Word Import Configuration in Modern Requirements4DevOps
The purpose of this article is to provide standard rules of Work Item Mapping Configuration which are supported in the latest version of Modern Requirements4DevOps. By providing the mapping configuration in a ruleset file, a user can import a Microsoft Word document in Smart Docs in the form of Azure DevOps work items. A ruleset file can be created either manually (XML) or from UI using Ruleset Designer.
TABLE OF CONTENTS
- Key Points:
- Ruleset Designer (UI)
- XML file (Manual)
- Ruleset Designer UI
- Work Item Mapping Configuration [Supported from both; XML (manual) & Ruleset Designer (UI)]
- Work Item Mapping Configuration for “Headings” in Microsoft Word
- Work Item Mapping Configuration for “Tables” in Microsoft Word
- Work Item Mapping Configuration [Supported from XML (manual) only]
- Appendix
Key Points: Ruleset Designer (UI)
- Users should go through the Word document they plan to import and make sure they know what content should be managed as Work Items or fields in Smart Docs after import.
- Users have the capability to import Word documents by using our ruleset files created through Ruleset designer which can be accessible from the Word Import wizard window > Import Ruleset tab > Ruleset file (dropdown)
- The following content of Word document is supported from UI:
- Heading style (H1 – H9)
- Table (row, cell)
Key Points: For XML File (Manual)
- Users should go through the Word document they plan to import and make sure they know what content should be managed as Work Items or fields in Smart Docs after import.
- Users have the capability to import Word documents by using our default configuration files, which can be accessible from the Word Import wizard window > Import Ruleset tab > Ruleset file (dropdown)
- If users want to define their own custom configuration, they would have to create a ruleset file using the extension “.wirule” and place it at location:
dev.azure.com version:
i. %public%\Documents\inteGREAT4TFS\My Ruleset\Smart Docs\dev.azure.com\{Account}
visualstudio.com version:
i. %public%\Documents\inteGREAT4TFS\My Ruleset\Smart Docs\{Account}.visualstudio.com
Embed version:
ii. %public%\Documents\inteGREAT4TFS\My Ruleset\Smart Docs\{Server Name}
iii. %public%\Documents \inteGREAT4TFS\My Ruleset\Smart Docs\{Server Name}\{Collection Name}
4. After placing the custom ruleset file(s) at one of the above-mentioned location(s), these file(s) will be accessible from the Word Import wizard window > Import Ruleset tab > Ruleset file (dropdown) > Smart Docs (node)
5. The following content of Word document is supported in the XML file (manual):
- a. Heading style (H1 – H9)
- b. Paragraph
- c. Table (row, cell)
6. To provide mapping, users have to use the “Field name” of the work item/field as defined in the TFS process template.
7. For mapping, the following general tag/attributes must be required to use in a ruleset:
- a. witype (If mapping to a work item type)
- b. property (If mapping to a field of a work item).
- i. “property” can also be used as tag to define more than one property of a work item.
Note that it is necessary to specify “value” of the field, it can only be set to either “string” or “html” type.
Note that if “propertytype” is not defined for a field then system shall consider it as “String” type field by default.
Ruleset Designer User Interface
Refer to this document for more details regarding the user interface accessibility of Ruleset Designer.
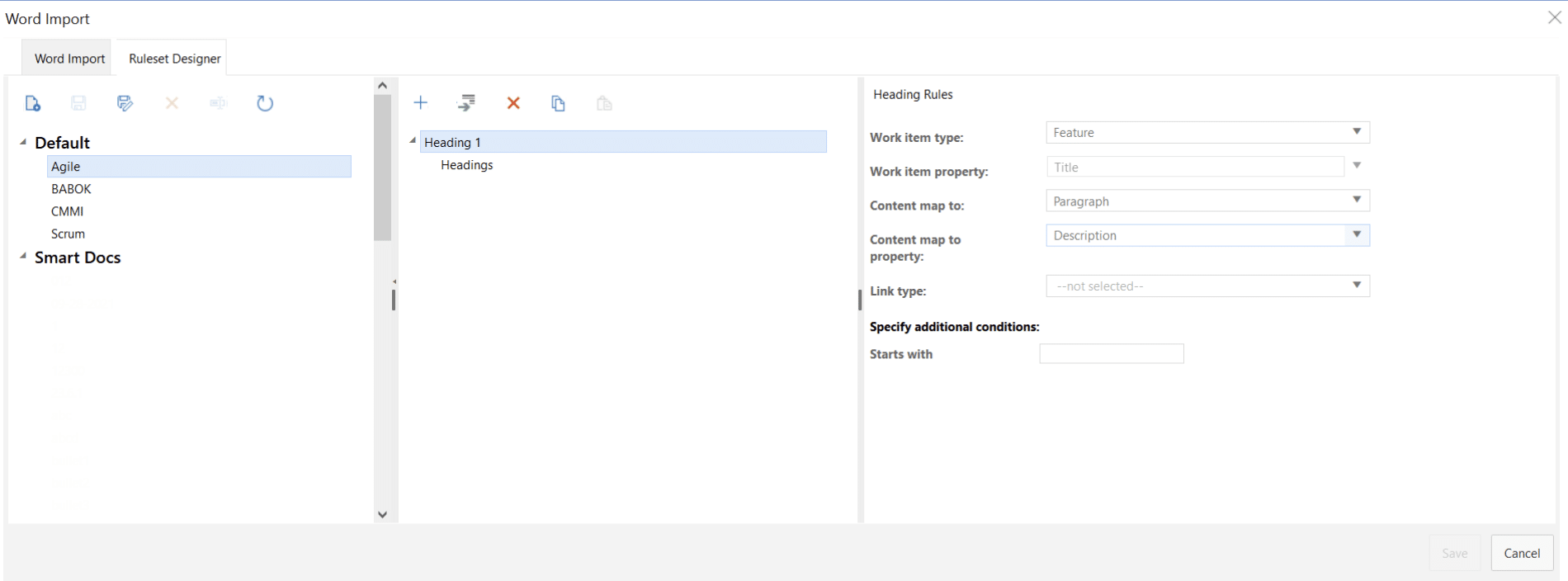
Notification Message on Opening Existing Ruleset File
If you see the following message on selecting and opening an existing ruleset file, then it means that contents placed in the ruleset file is not yet supported from the Ruleset Designer UI.
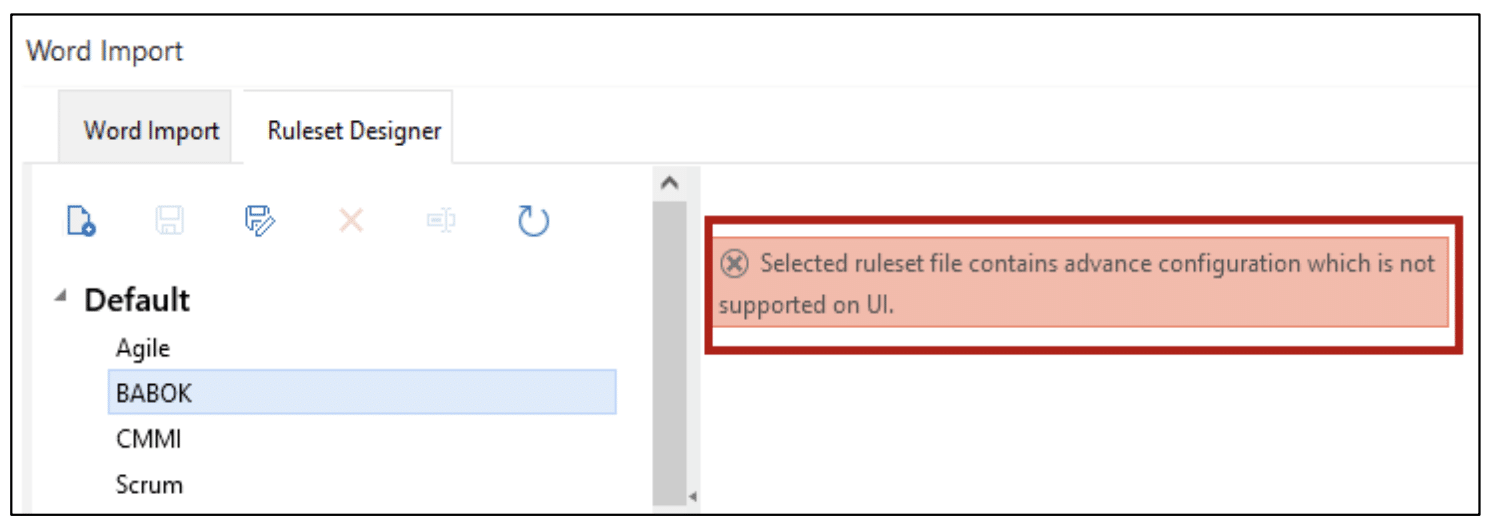
Work Item Mapping Configuration (Supported from both XML (Manual) and Ruleset Designer (UI)
Work Item Mapping Configuration for “Headings” In Microsoft Word
- As a User, while importing the word document, I want to map each heading style to a different work item type. And heading name should map to “Title” field and content/paragraph written under the heading should map to any HTML field of a work item.
- You must select each heading node individually (i.e. Heading1, Heading2 & so on) to map to a different type of work item. (Refer to below screenshots of sample Word document, XML file (manual), and ruleset designer (UI))
Sample Word Document
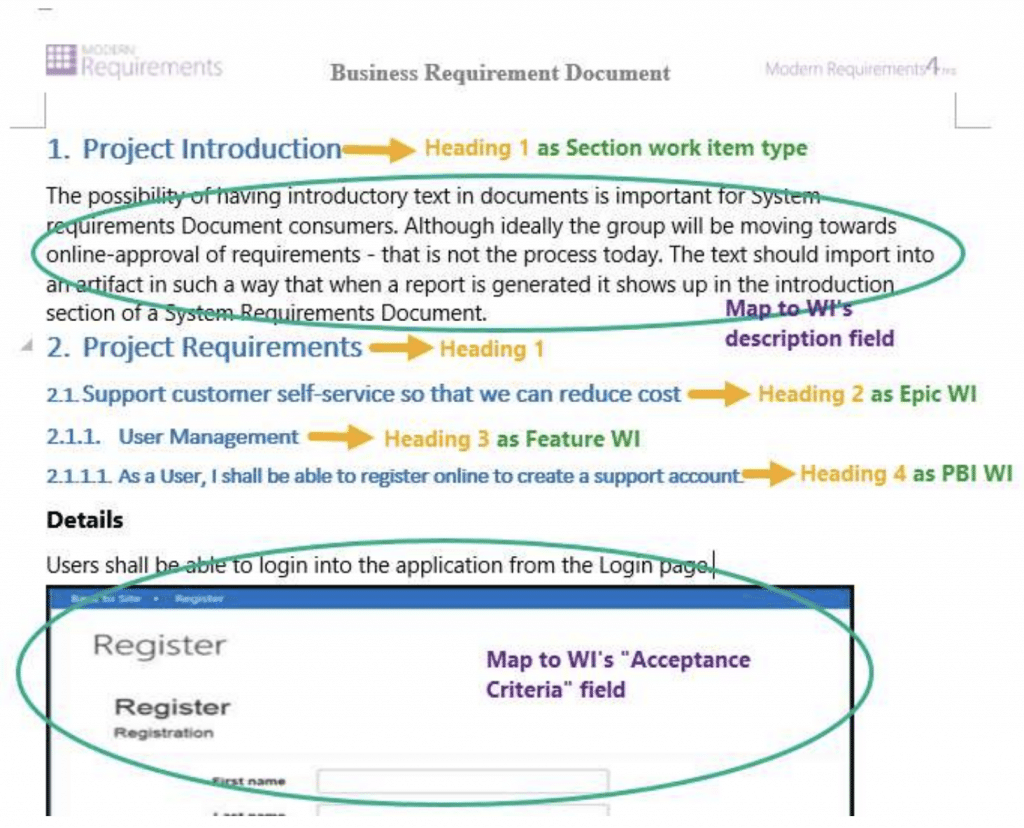
Example of Mapping Configuration From Ruleset Designer
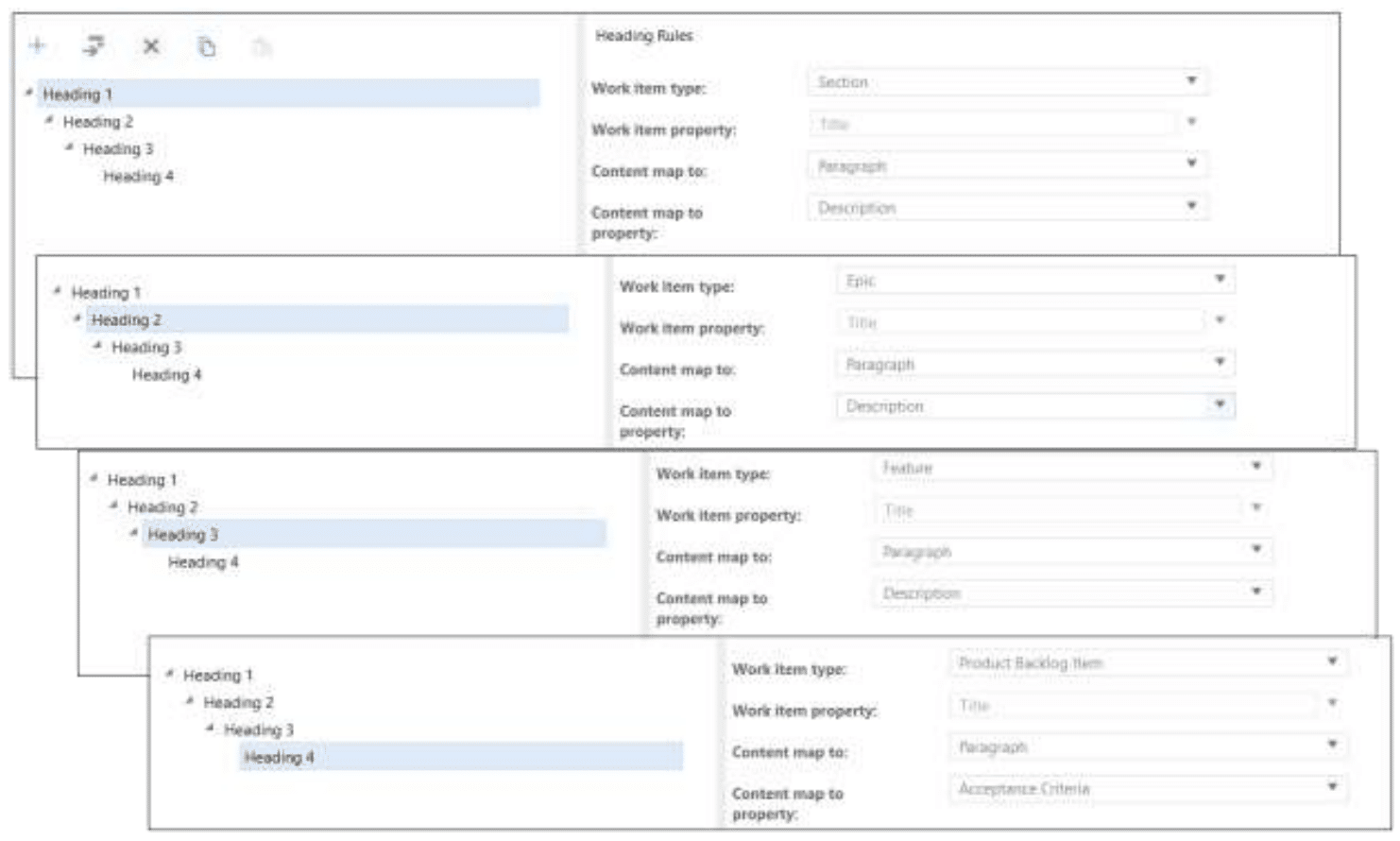
Example of Mapping Configuration in XML File
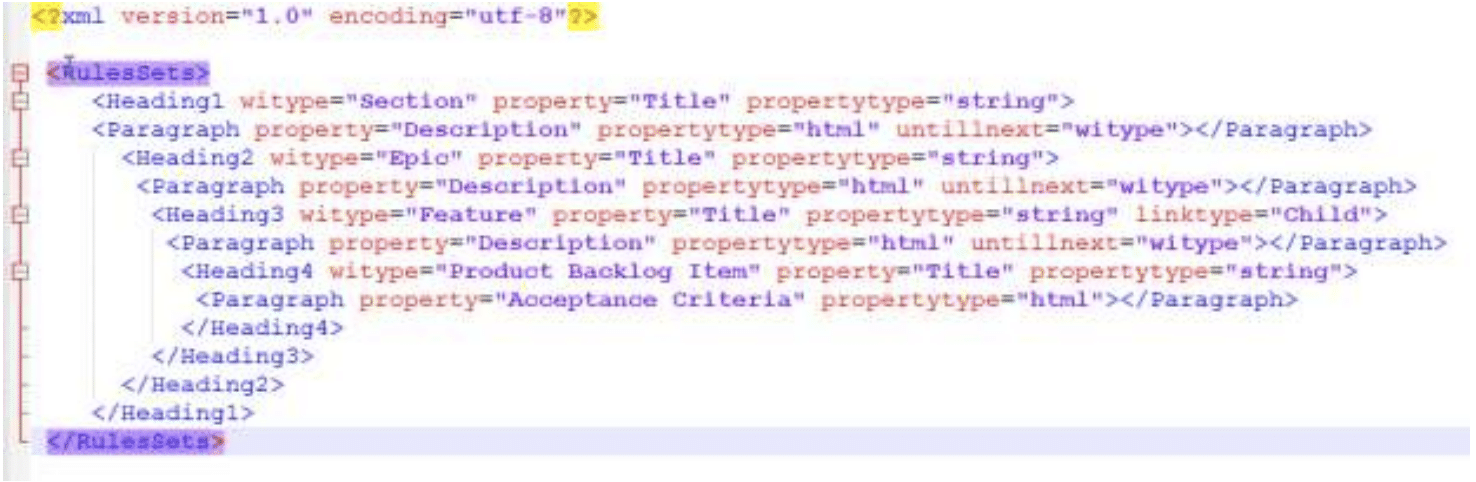
2. As a User, while importing the word document, I want to map each heading style to the same work item type for example “Requirement”.
- You have to use “Headings” tag to map same work item type at all headings defined in the document. (as shown in below screenshots of sample document, manual ruleset XML file and ruleset file from designer)
Sample Word Document
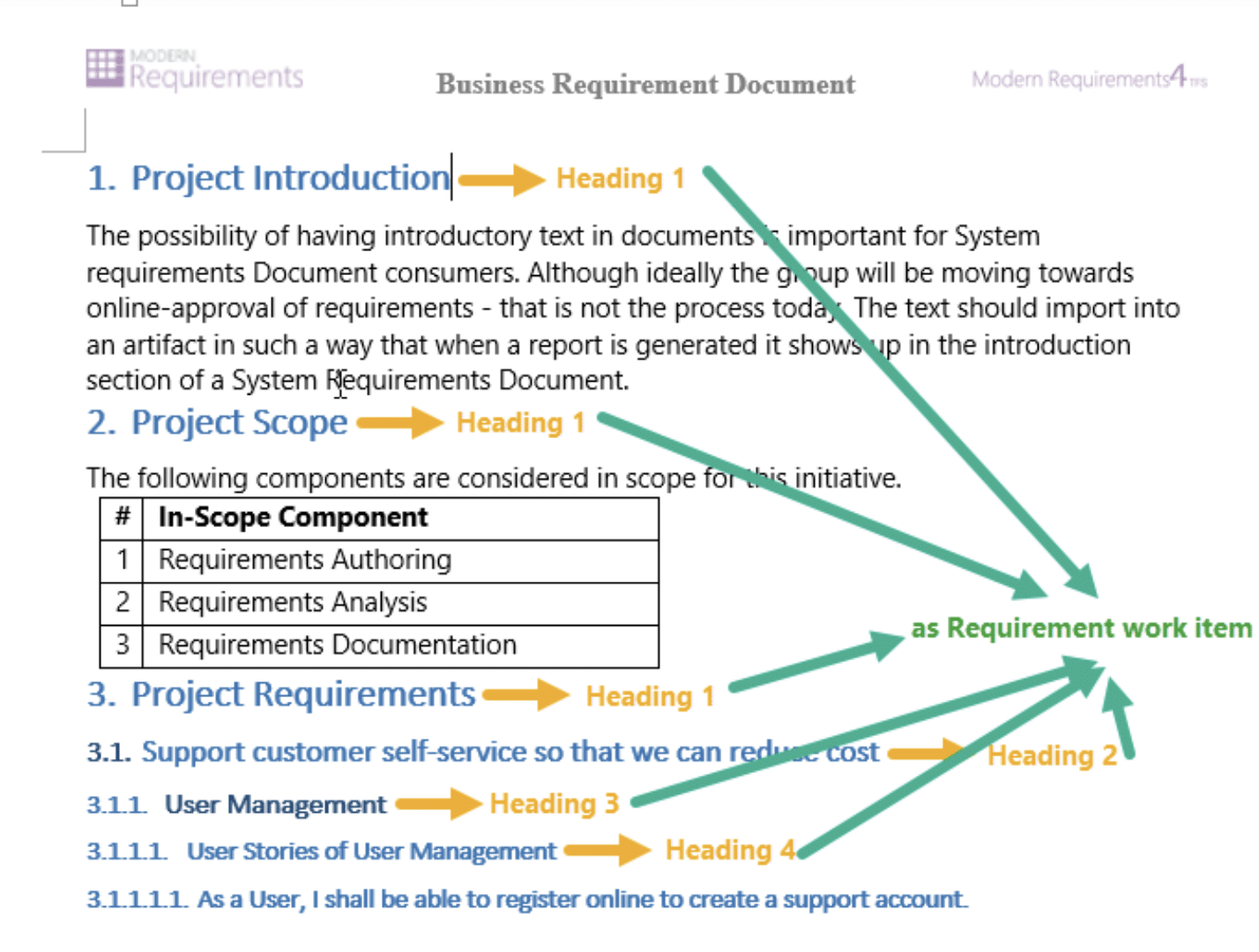
Example of Mapping Configuration From Ruleset Designer
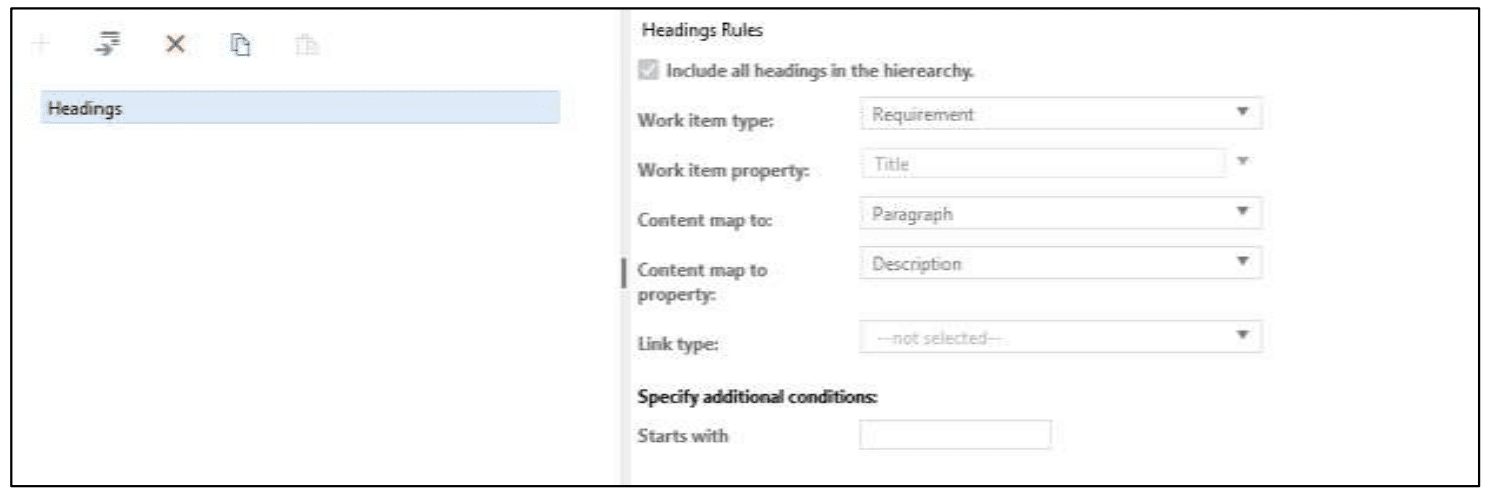
Example of Mapping Configuration in XML File

Once you defined “Headings’ tag, after that individual heading (H1-H9) cannot be defined therefore on sub-add drop down only “Add Table” value will be shown.
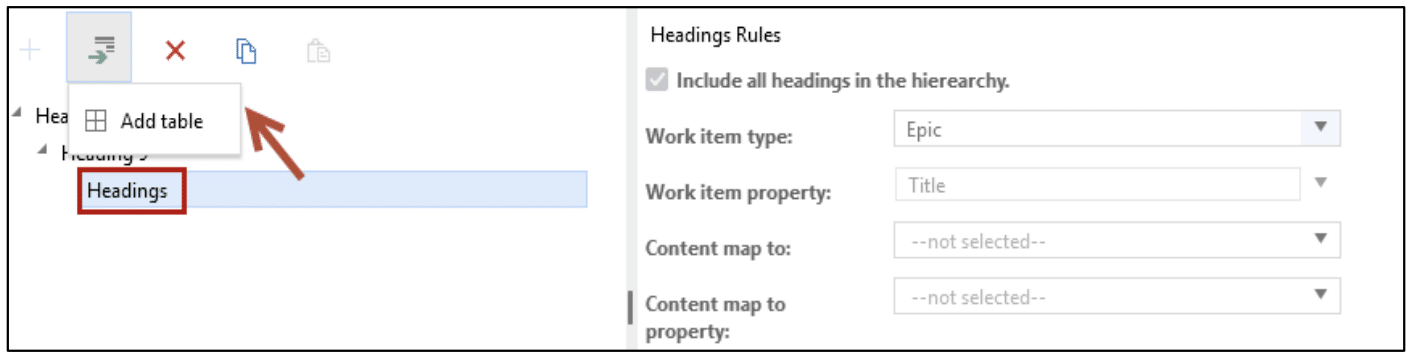
3. As a User, while importing the word document, I want to map all content placed under the respective heading for example paragraphs, images, listed items etc. into the work item’s HTML field.
Sample Word Document
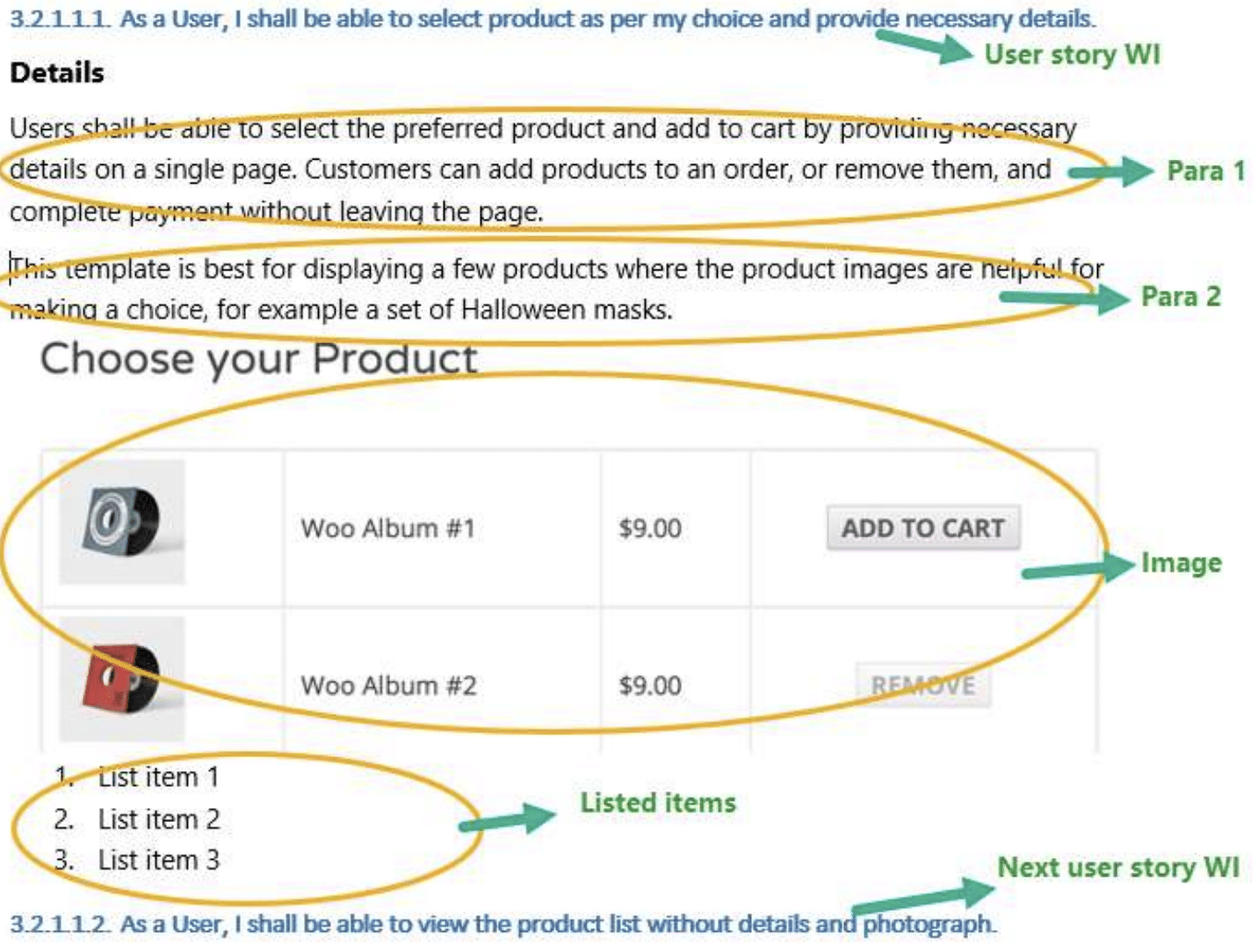
Example of Mapping Configuration from Ruleset Designer
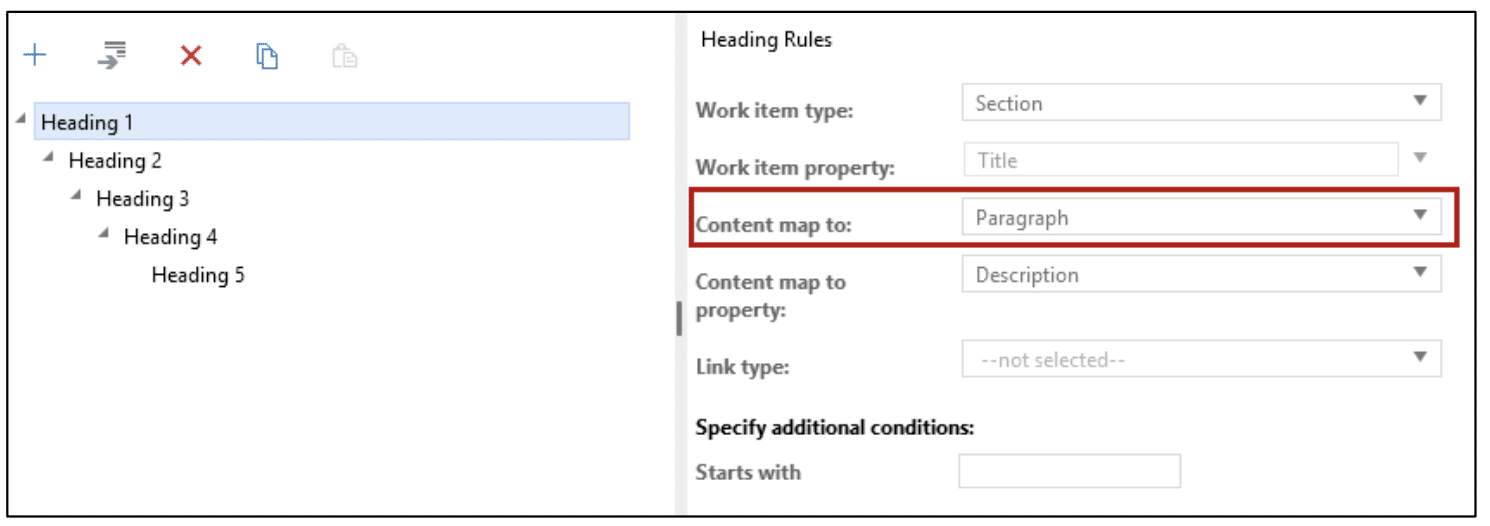
Example of Mapping Configuration in XML File
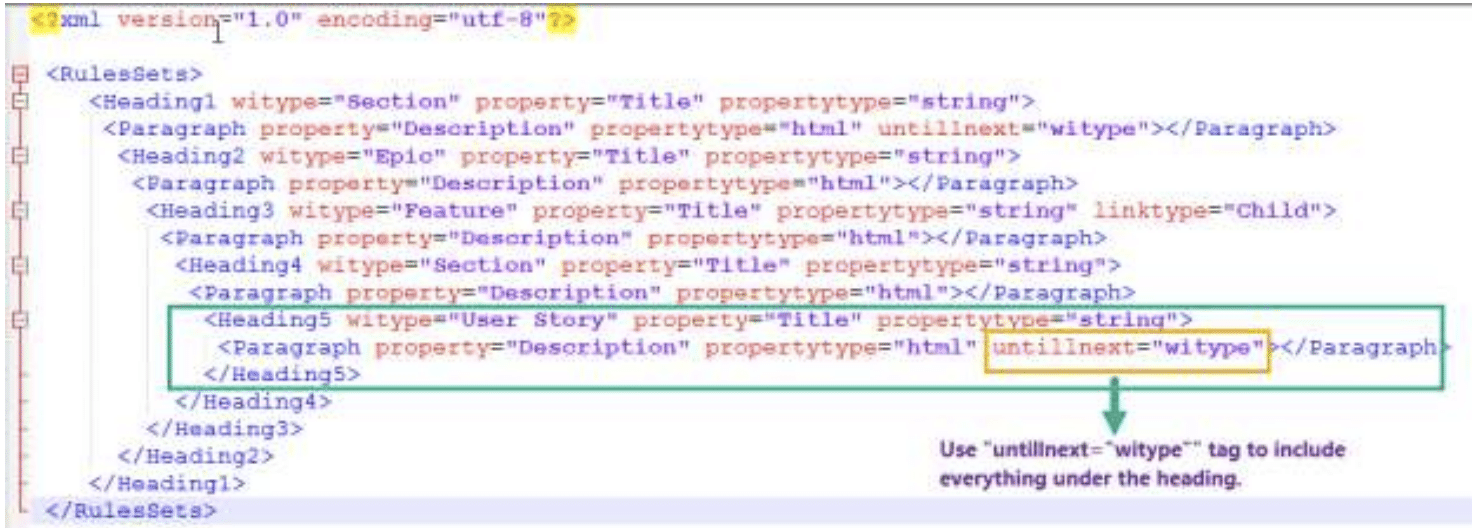
4. As a User, while importing the word document, I want to map the table placed under the respective heading into the work item’s HTML field.
Sample Word Document
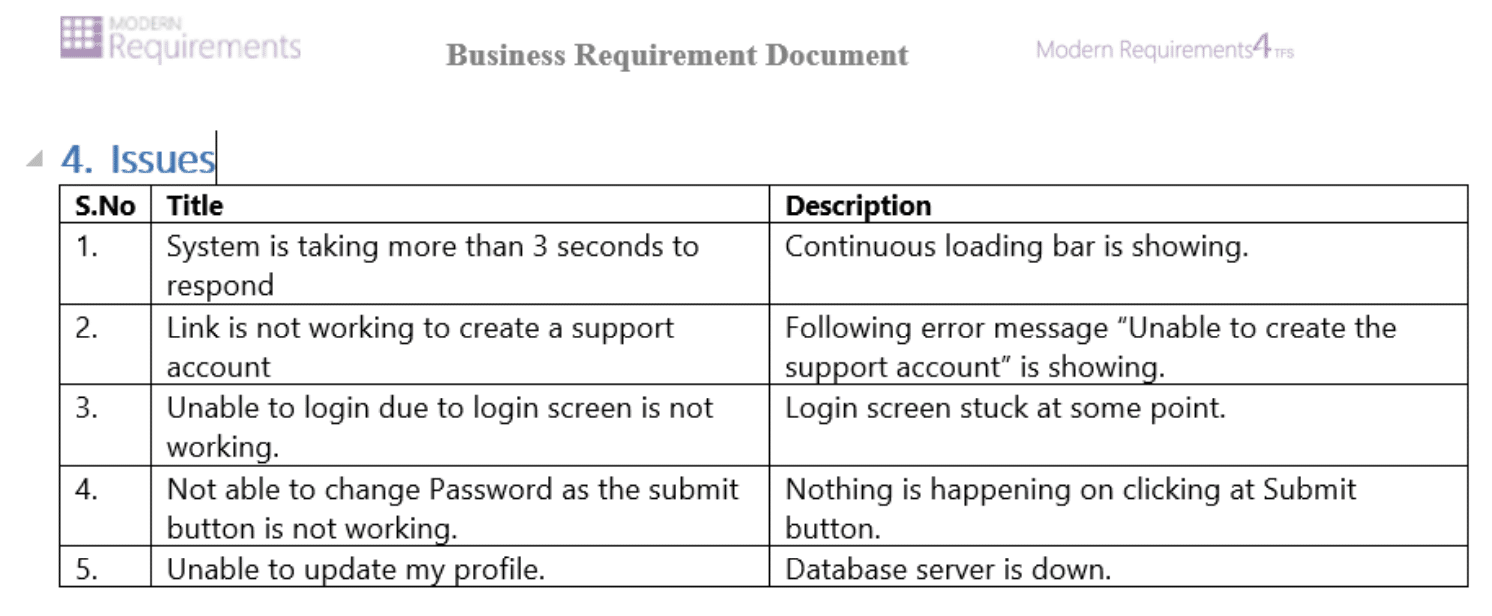
Example of Mapping Configuration from Ruleset Designer
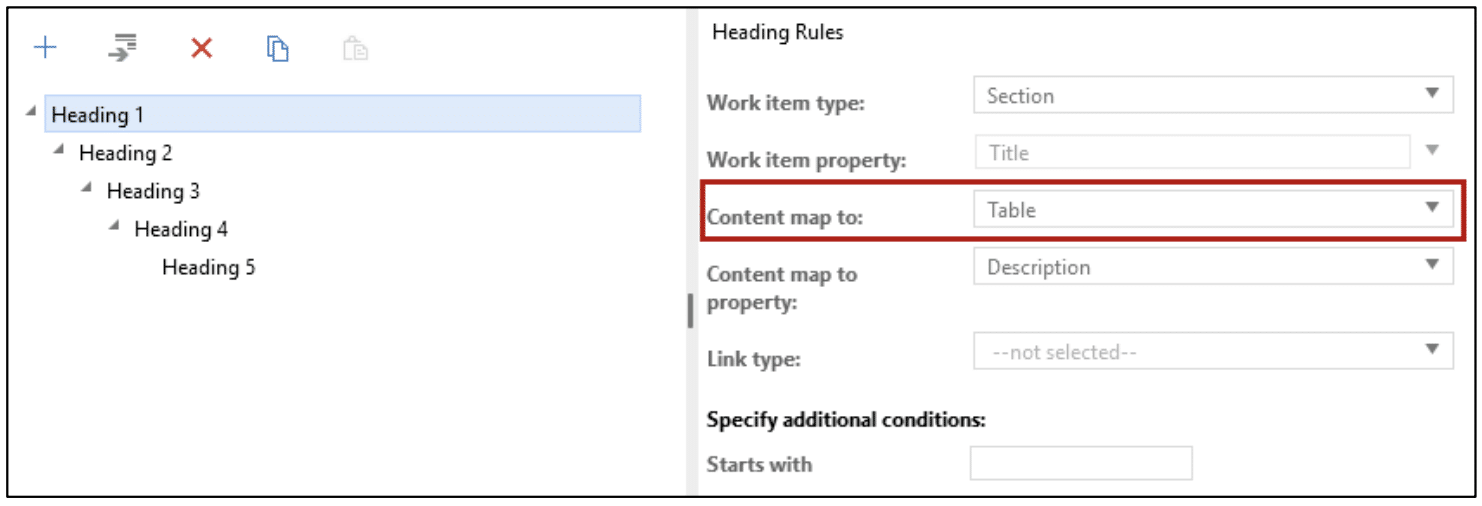
Example of Mapping Configuration in XML File
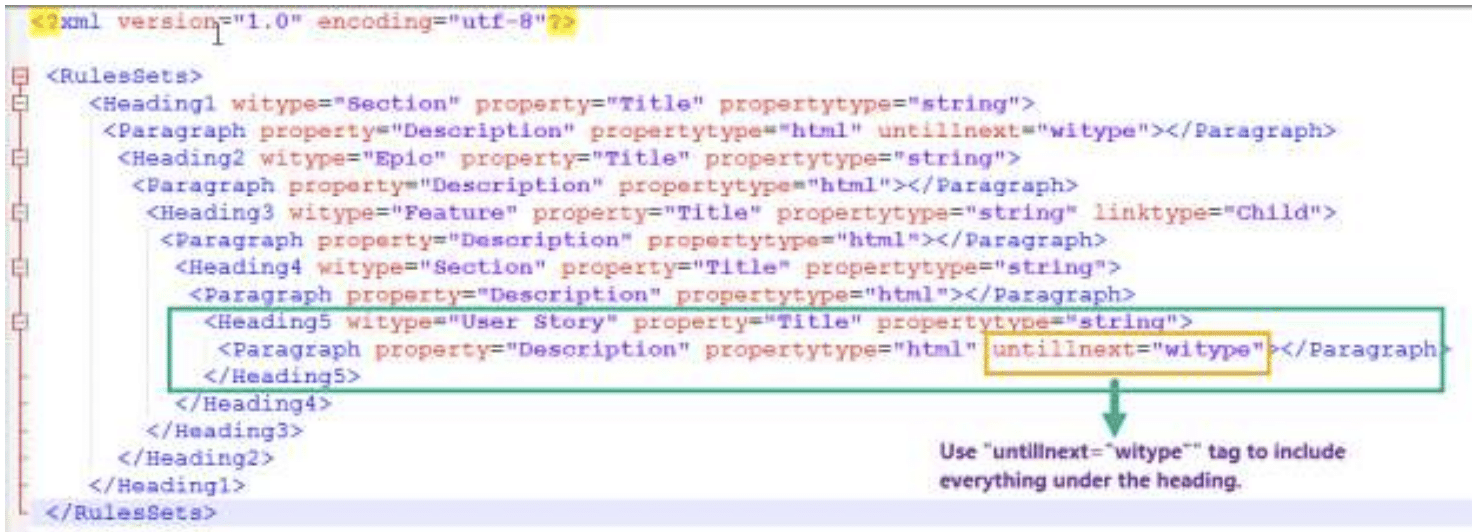
4. As a User, while importing the Word document, I want to map same heading into two different work item types or more.
- You have to define the condition to differentiate between two same headings (as shown in below screenshots of the sample document, manual ruleset XML file and ruleset file from designer)
Sample Word Document
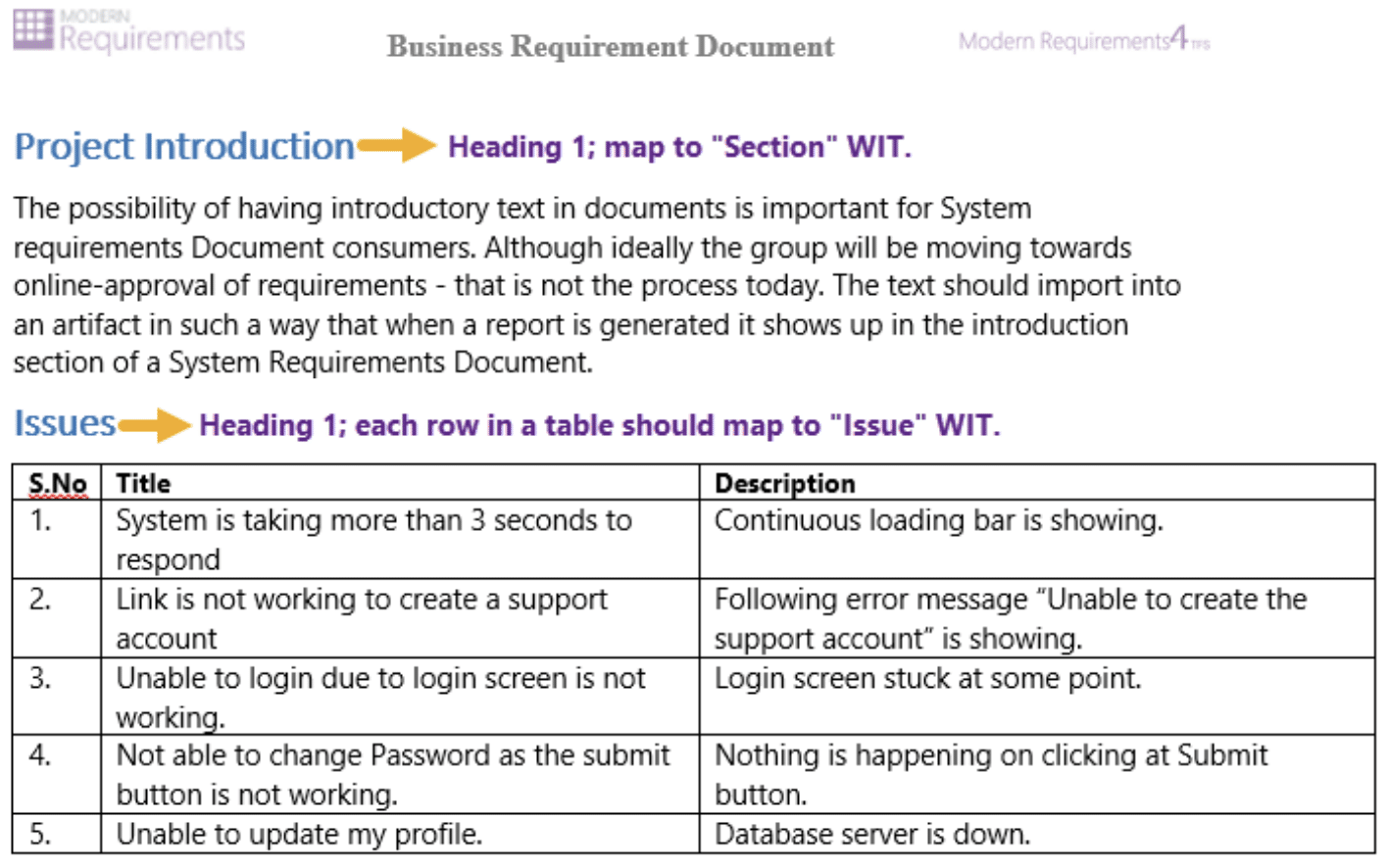
Example of Mapping Configuration From Ruleset Designer
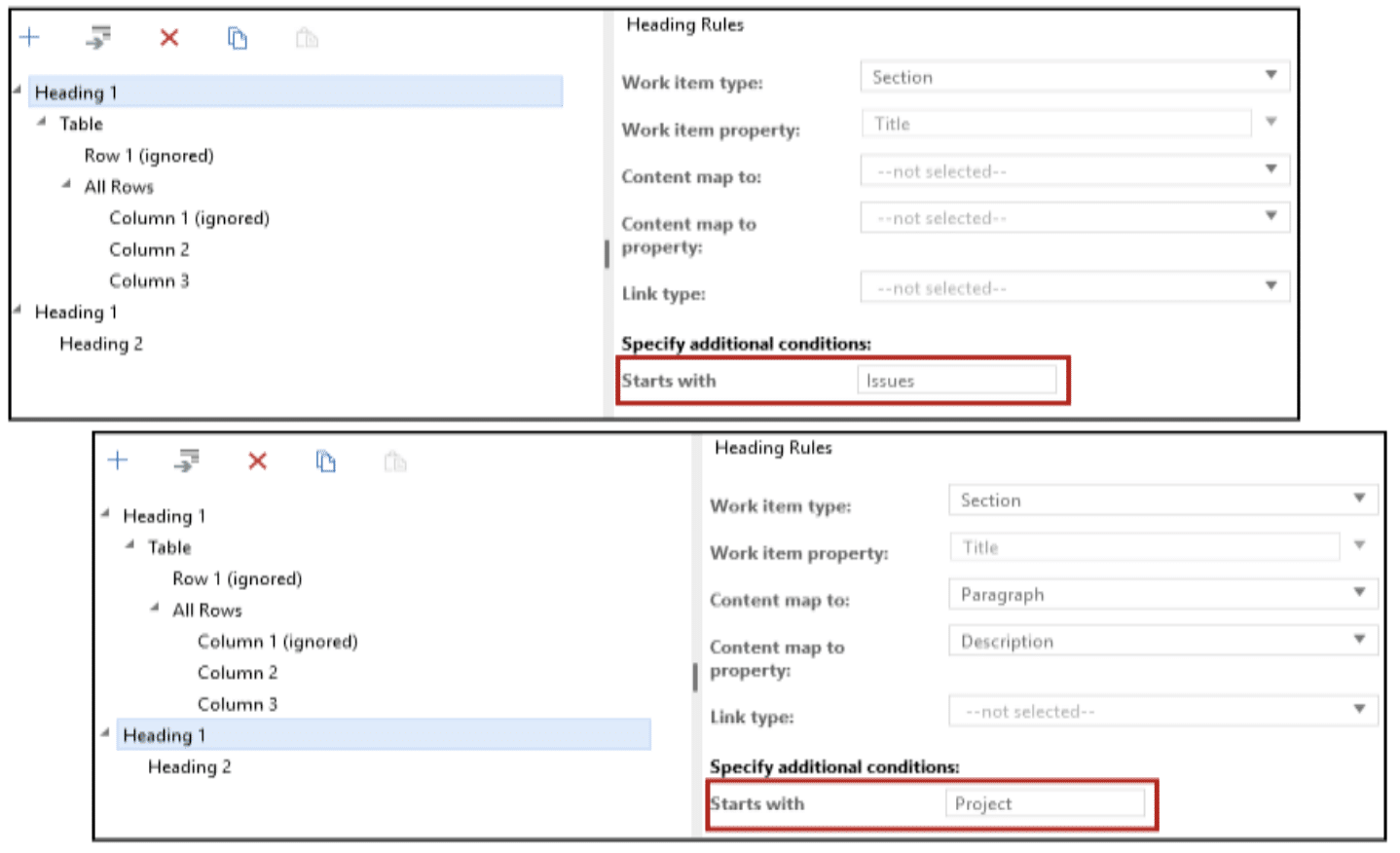
Example of Mapping Configuration in XML File
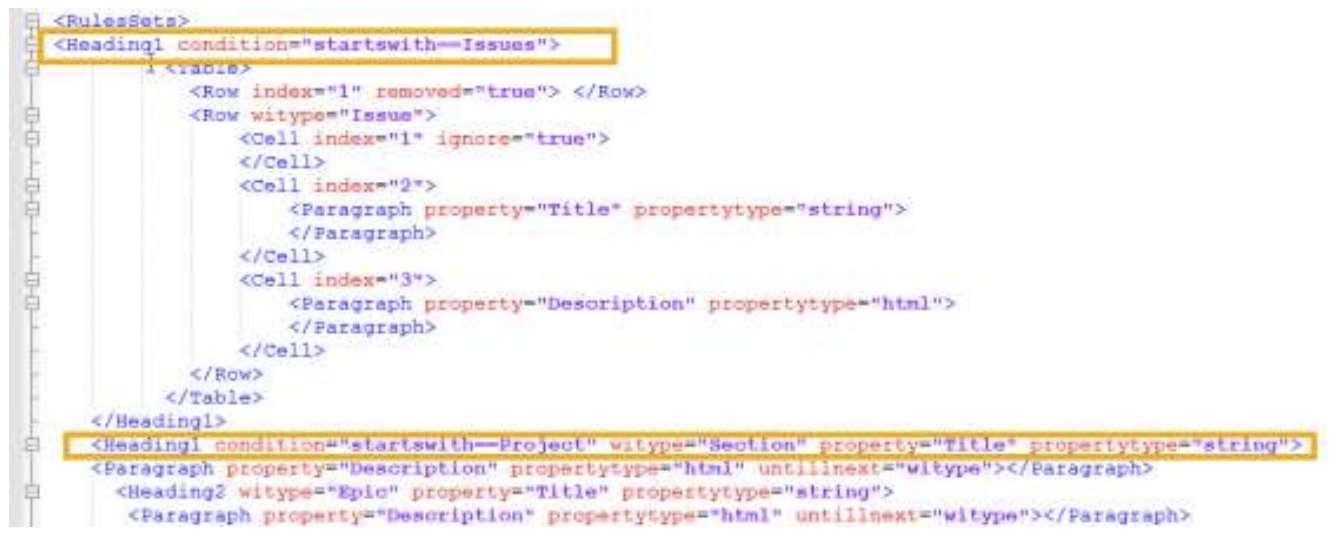
Work Item Mapping Configuration for “Tables” in Microsoft Word
1. As a User, while importing the Word document, I want to map the whole table to a single work item that has fields in form of a merged cell.
Sample Word Document

Example of Mapping Configuration from Ruleset Designer
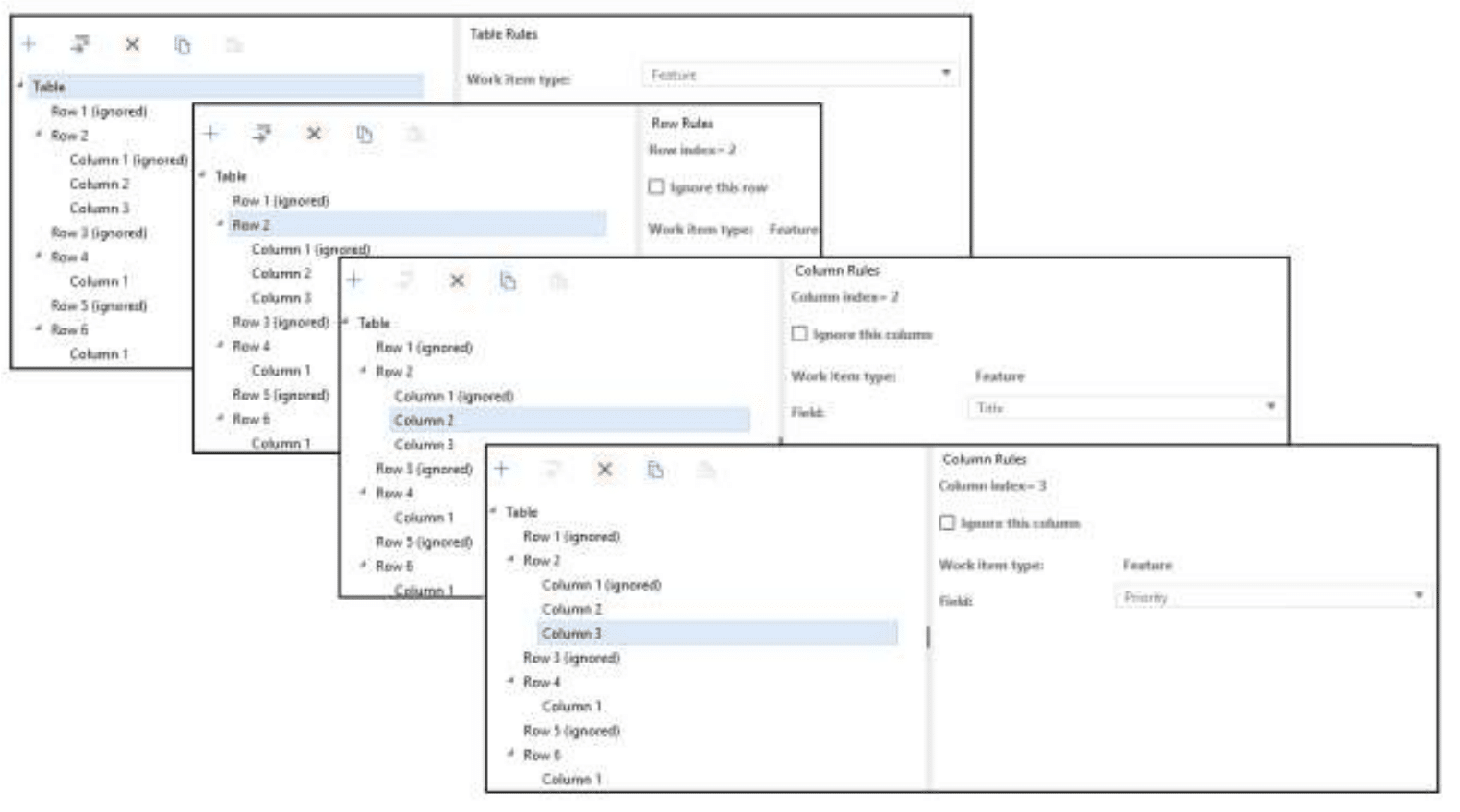
Example of Mapping Configuration in XML File
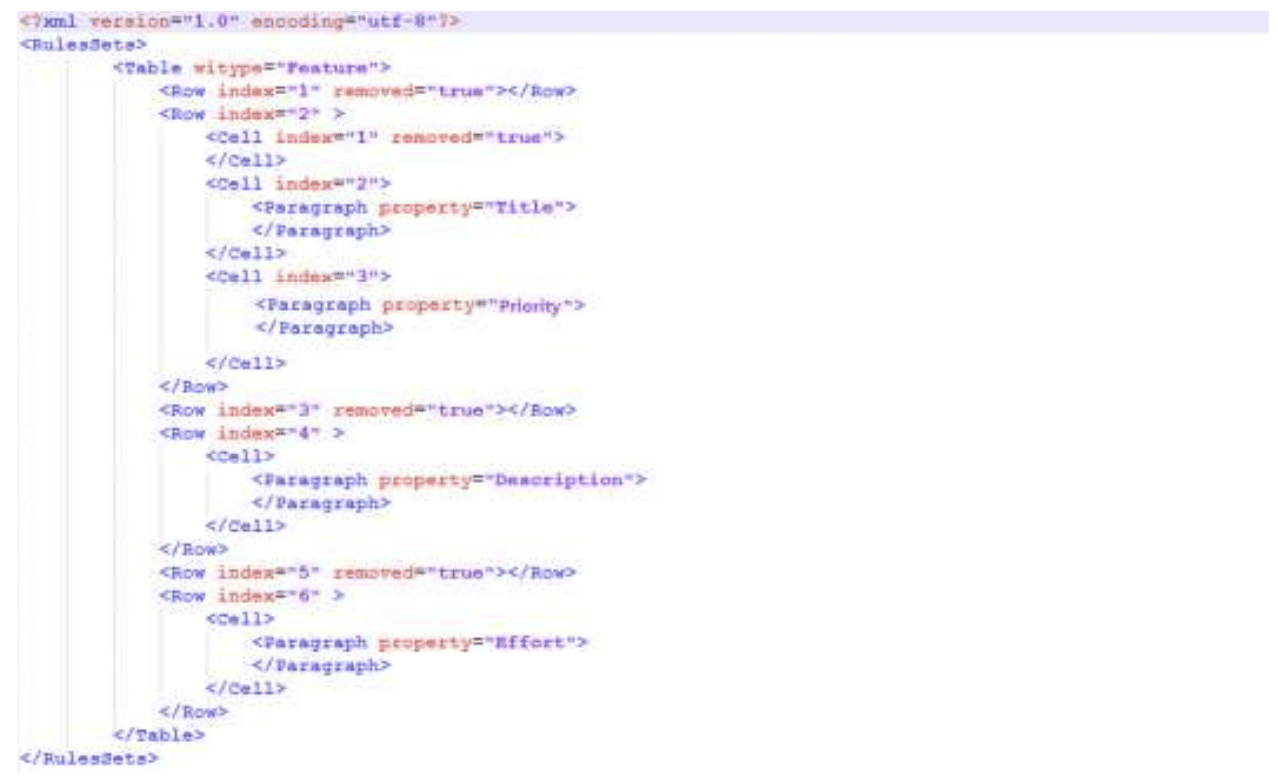
2. As a User, while importing the Word document, I want to map each row of a table to the same work item type and each column map to an individual field of a work item. I do not want to map the header row.
Sample Word Document
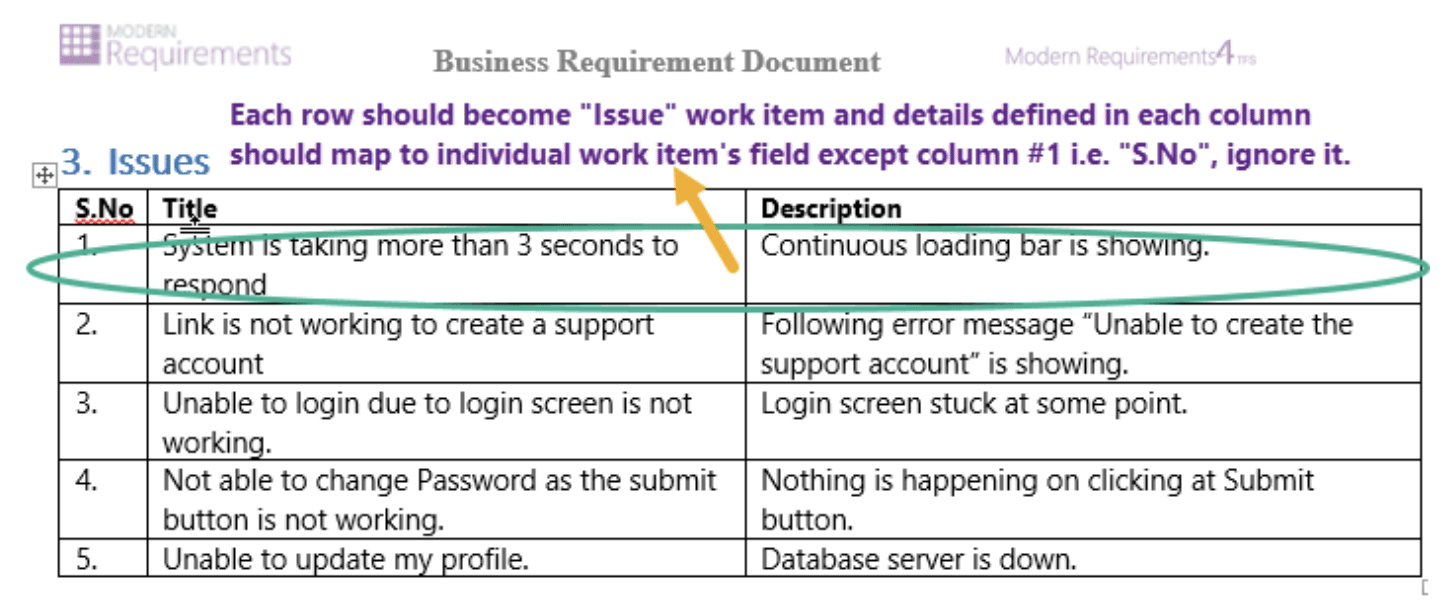
Example of Mapping Configuration From Ruleset Designer
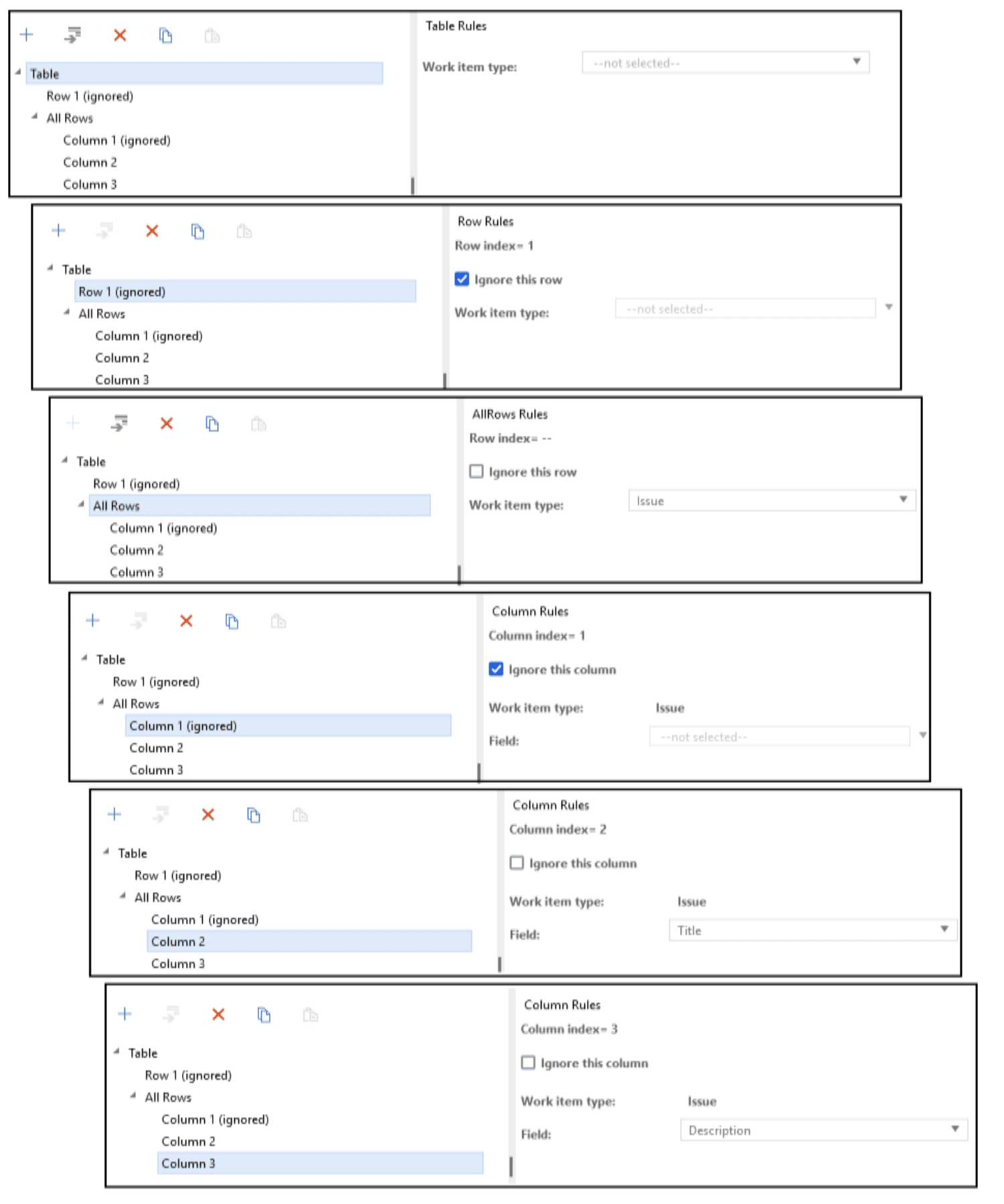
Example of Mapping Configuration in XML File
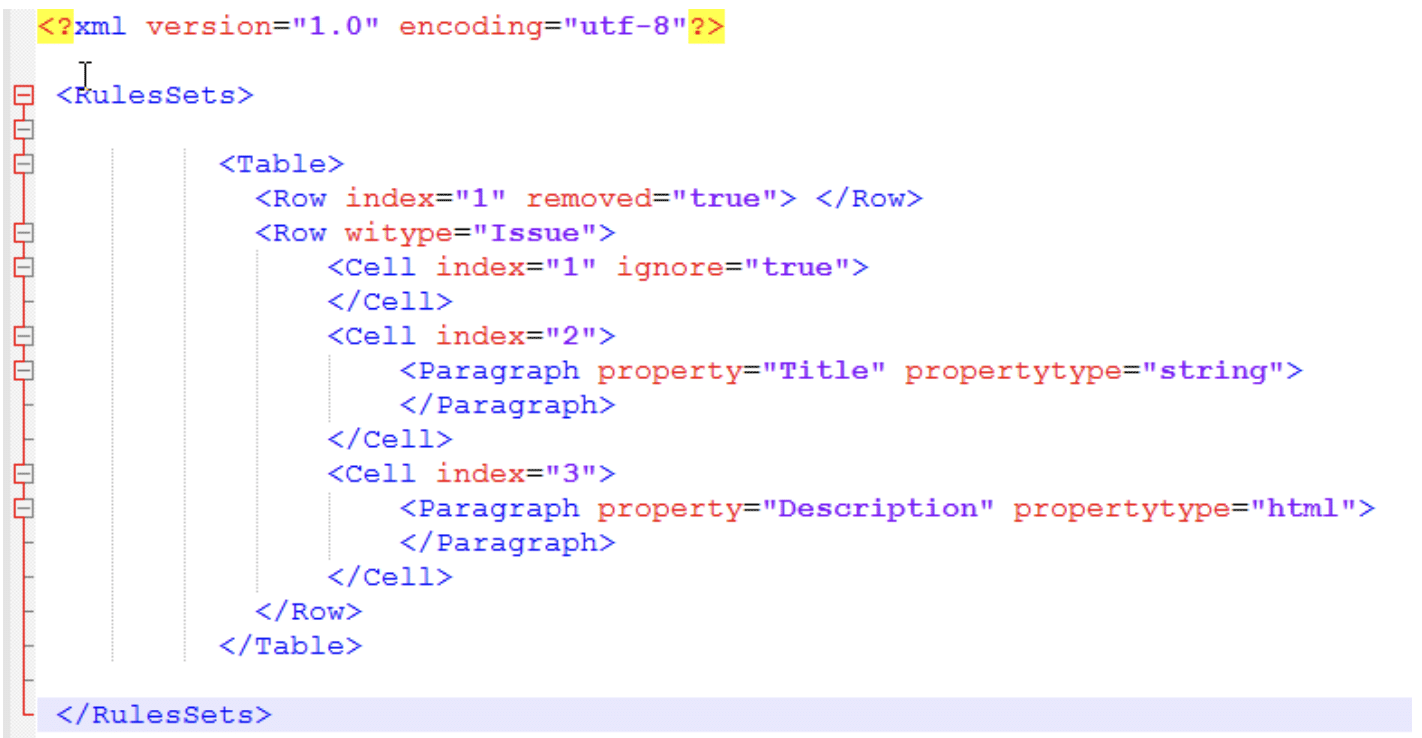
Note: If you don’t want to map the header row of a table to any work item type, you have to check the “Ignore this row” check box from “Row Rules” in the right panel in ruleset designer (as shown in the below ruleset file from designer configuration image)
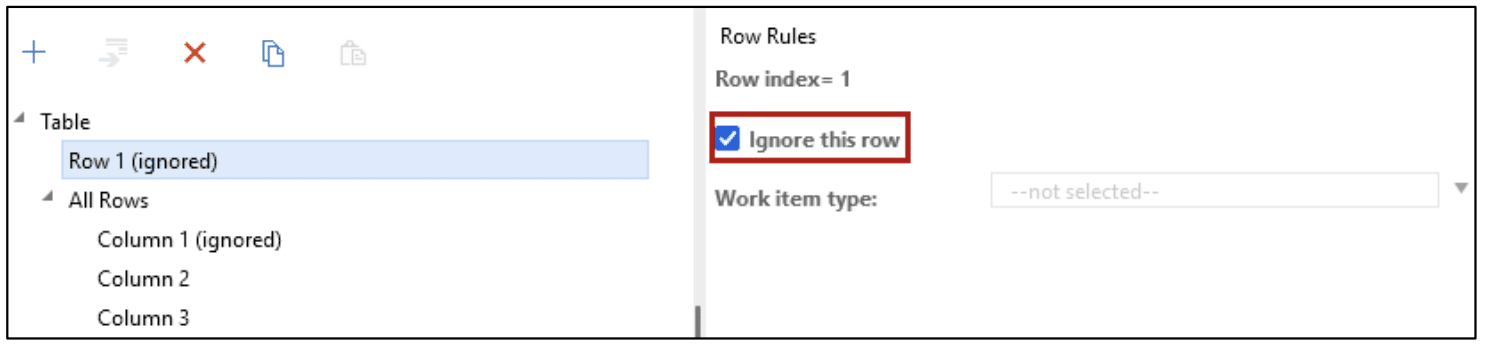
3. As a User, while importing the Word document, I want to map each row of a table to different work item type
Example of Mapping Configuration from Ruleset Designer
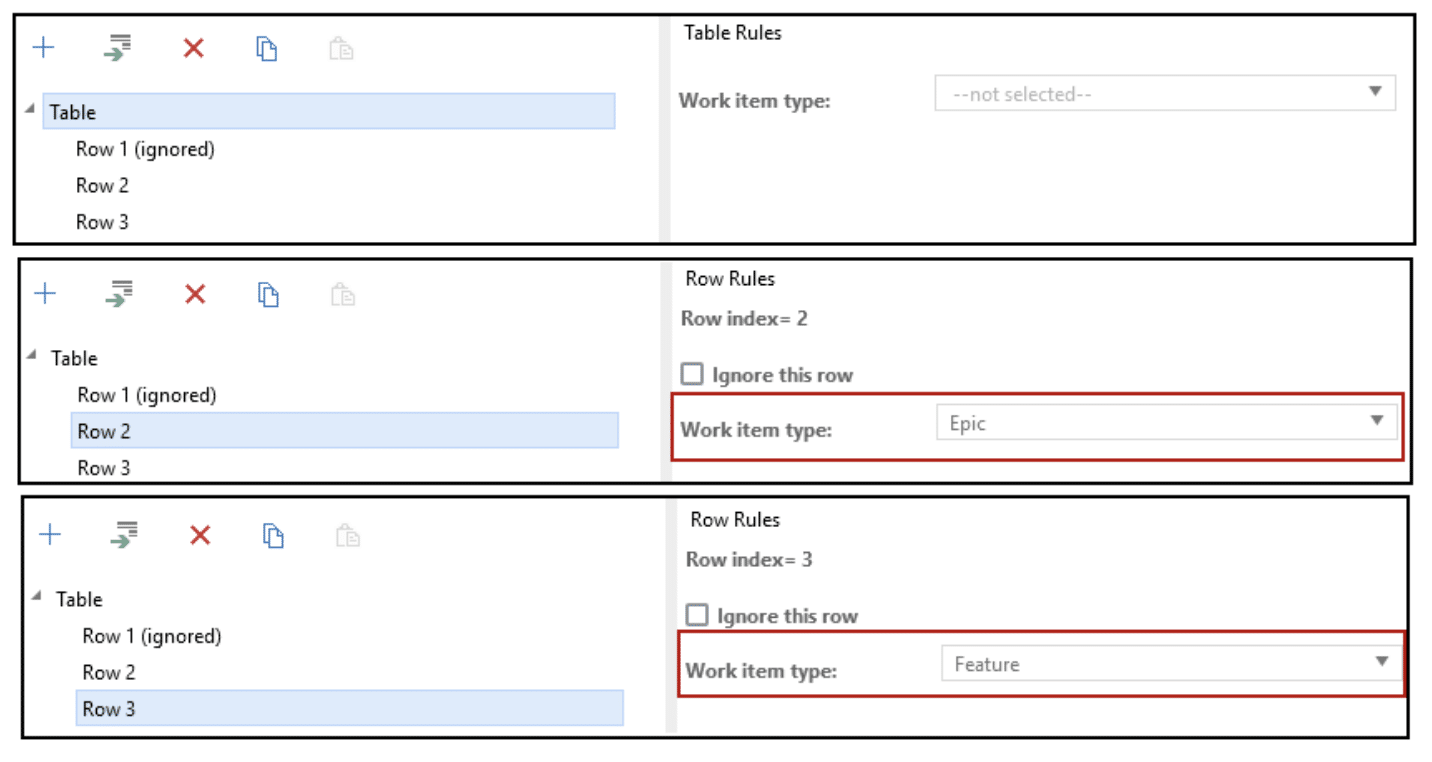
Example of Mapping Configuration in XML File
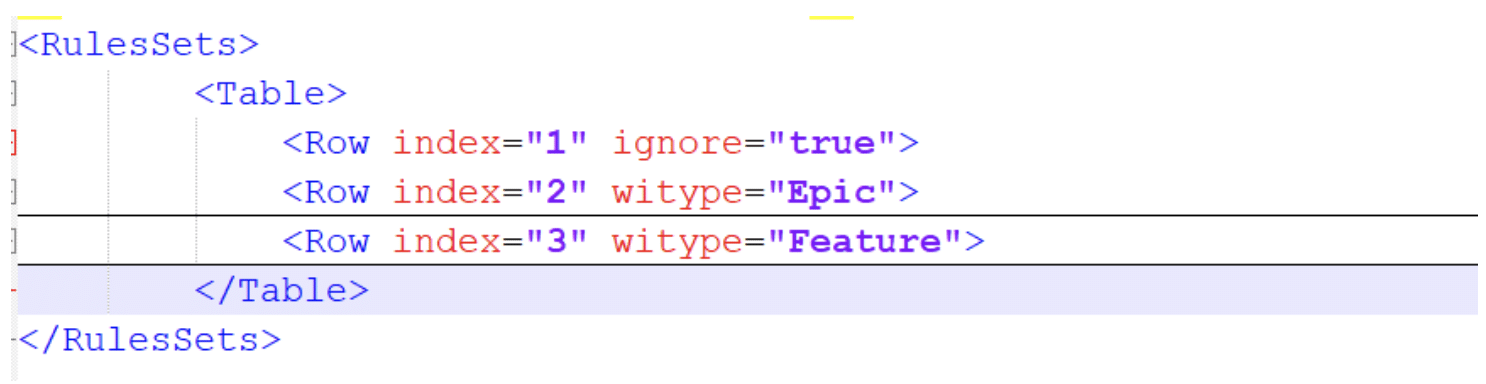
Appendix
Notification Message on Opening Existing Ruleset File
If you see the following message on selecting and opening an existing ruleset file, then it means that contents placed in the ruleset file are not yet supported by the Ruleset Designer UI.
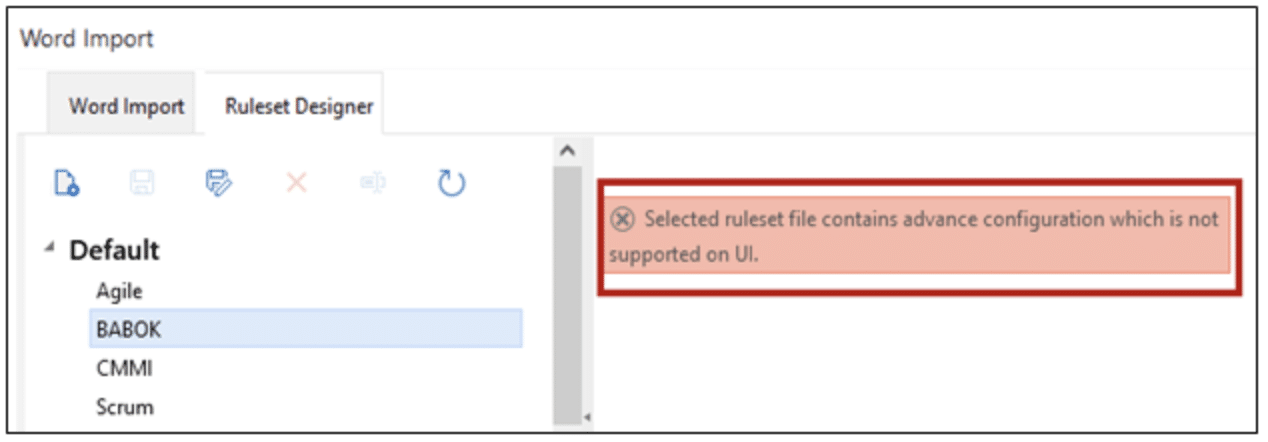
Related Articles
Contact Support
Incident Support
Receive live support over phone, email, or web meeting. Each incident support request can cover one particular issue.
Incident Support
Go now!Email Support
Email our support team for our fastest response. By emailing us a ticket will be created for you automatically!
Email Support
Go now!Submit an idea
Want more out of our products? Suggestions make us better. Submit an idea and we'll add investigate adding it to our backlog!
Submit an Idea
Go now!Community Support
Find answers to common questions or submit a ticket in our community support portal.
Community Support
Go now!Report a Bug
Let us know about a bug you've found and we'll make it a priority to get it fixed. Nobody likes bugs -and we are no exception.

