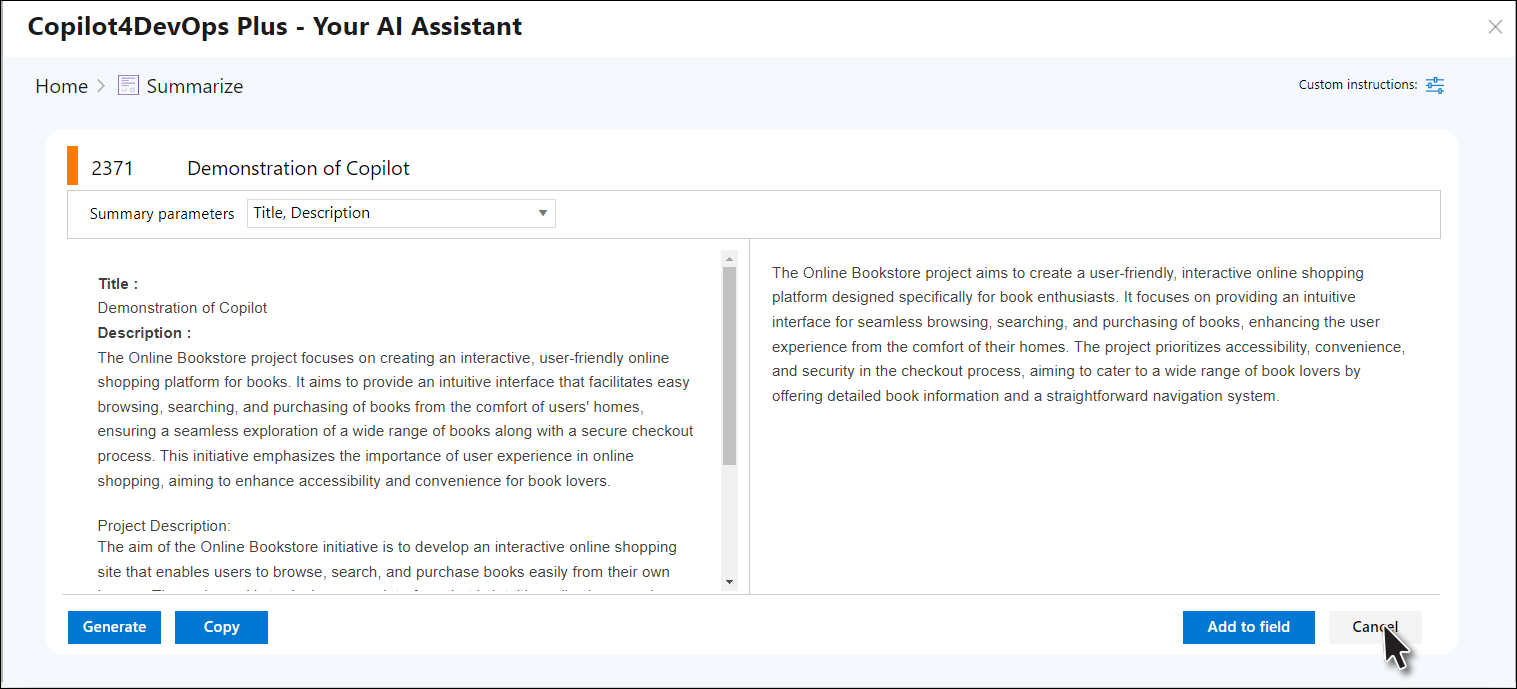Summarize
1. Click on the  Copilot4DevOps option from the toolbar.
Copilot4DevOps option from the toolbar.
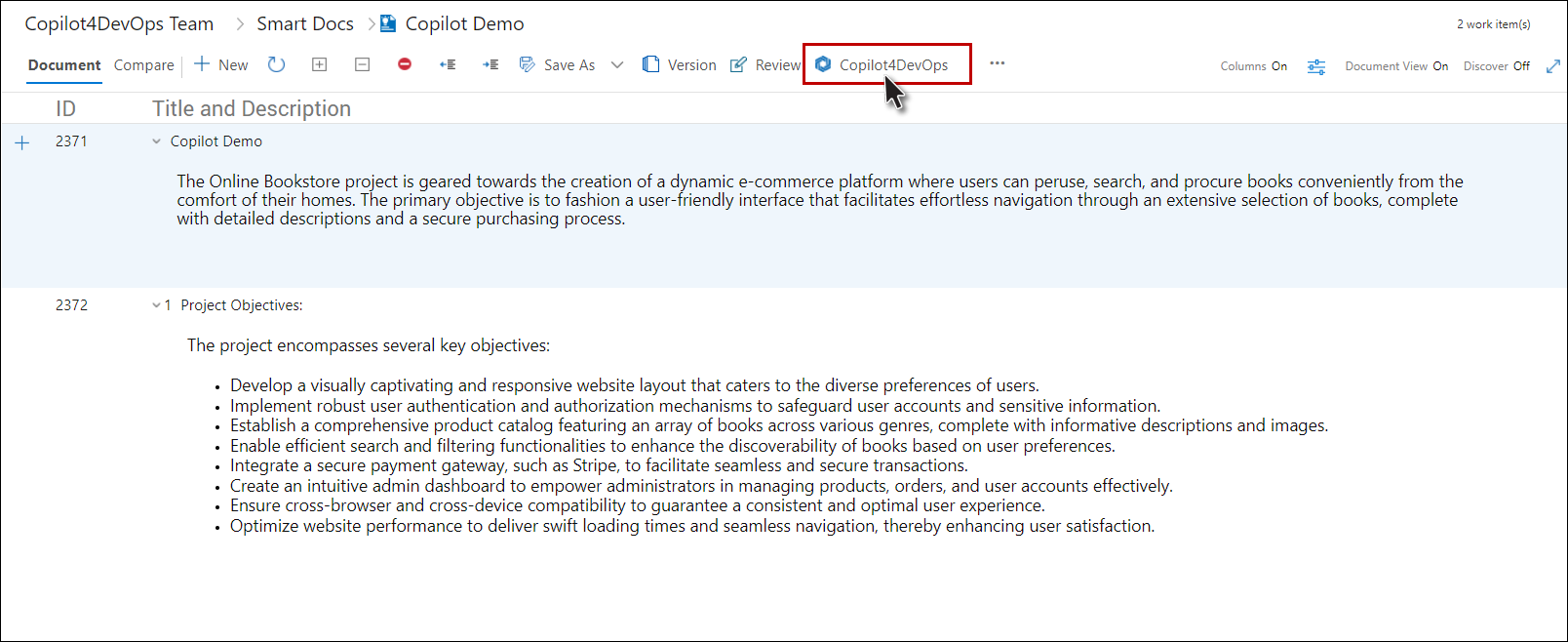
2. The Copilot4DevOps pop-up appears.
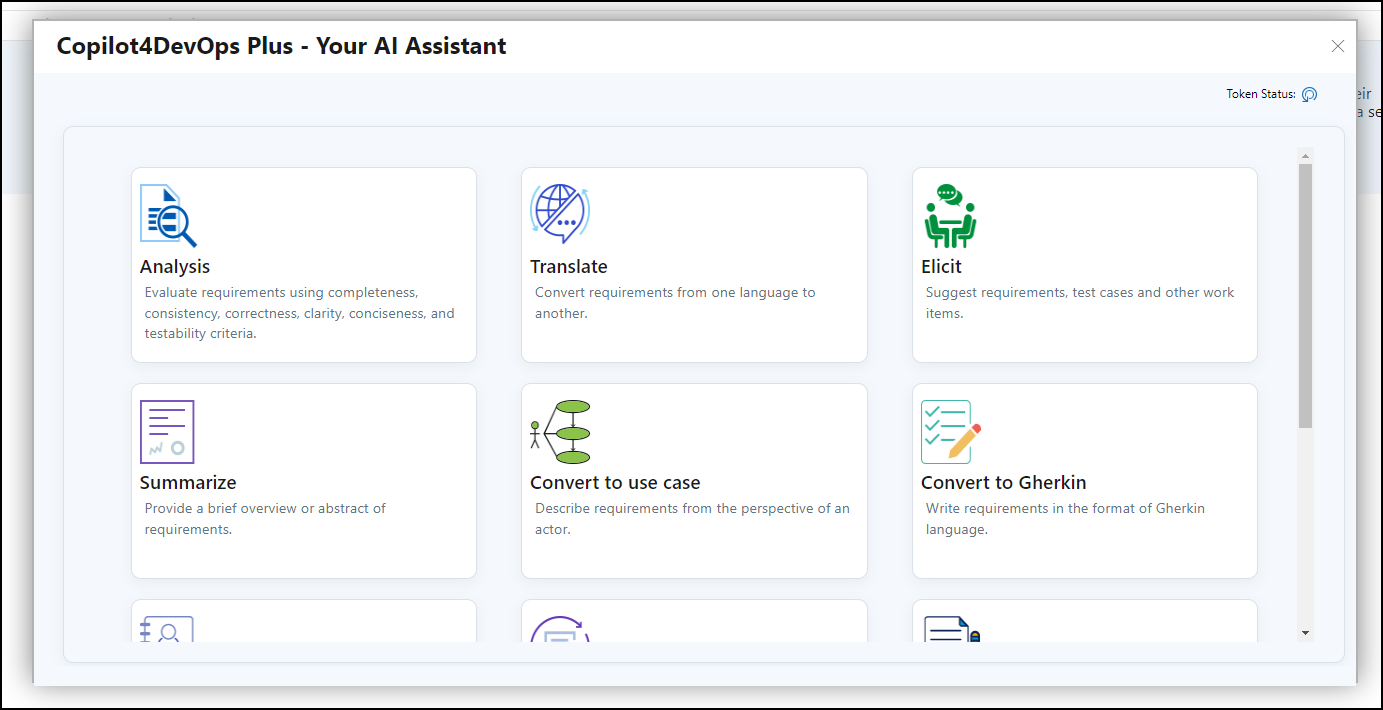
3. Click on the “Summarize” function shown on the popup.
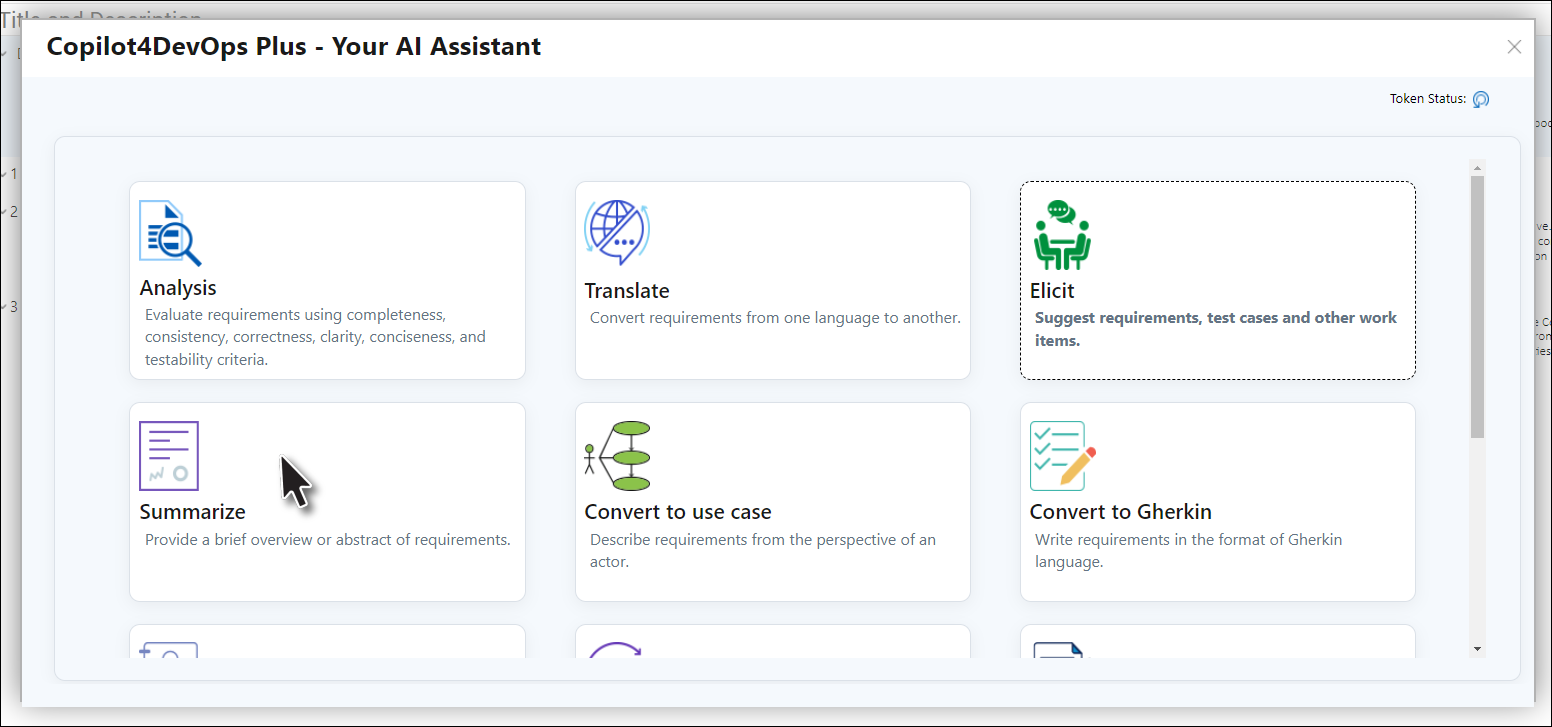
4. Summarize popup opens.
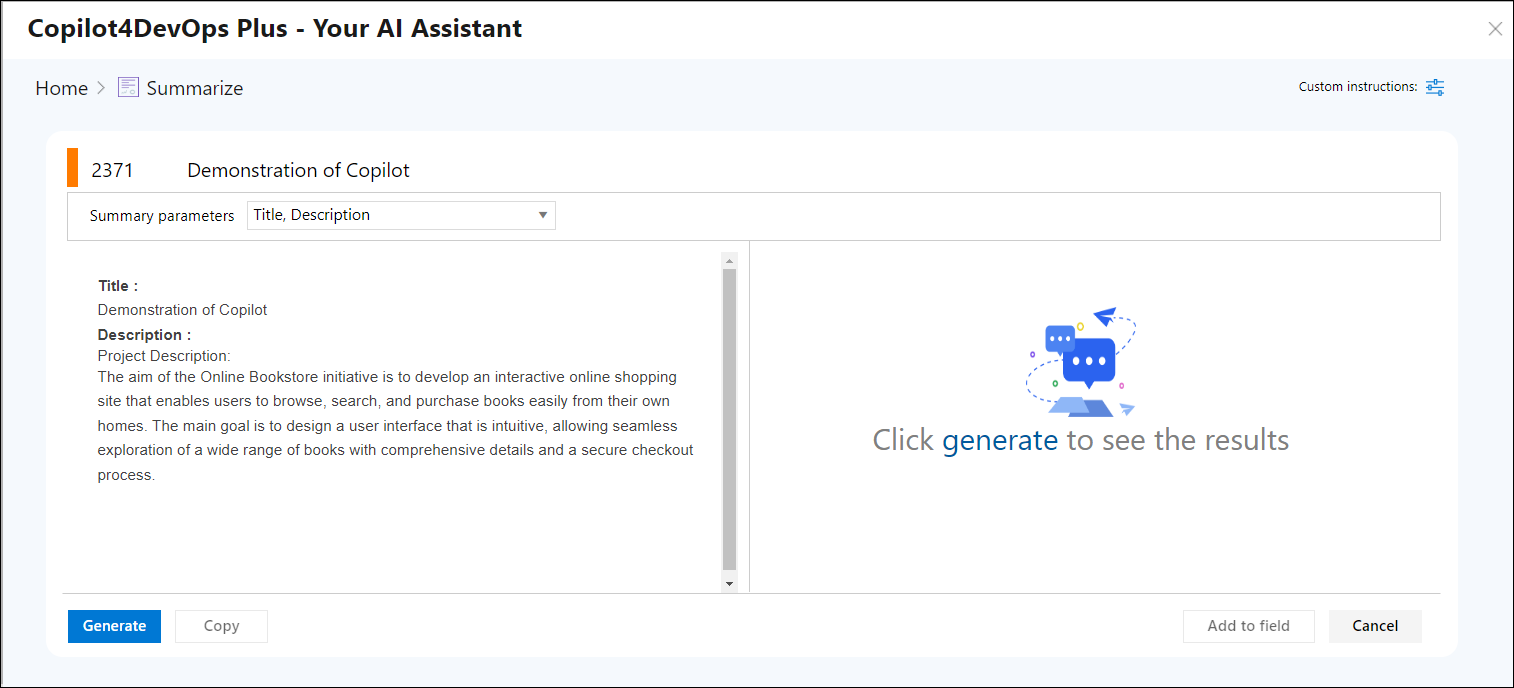
5. Other options can be accessed that are a part of Copilot4DevOps pop-up from this dropdown.
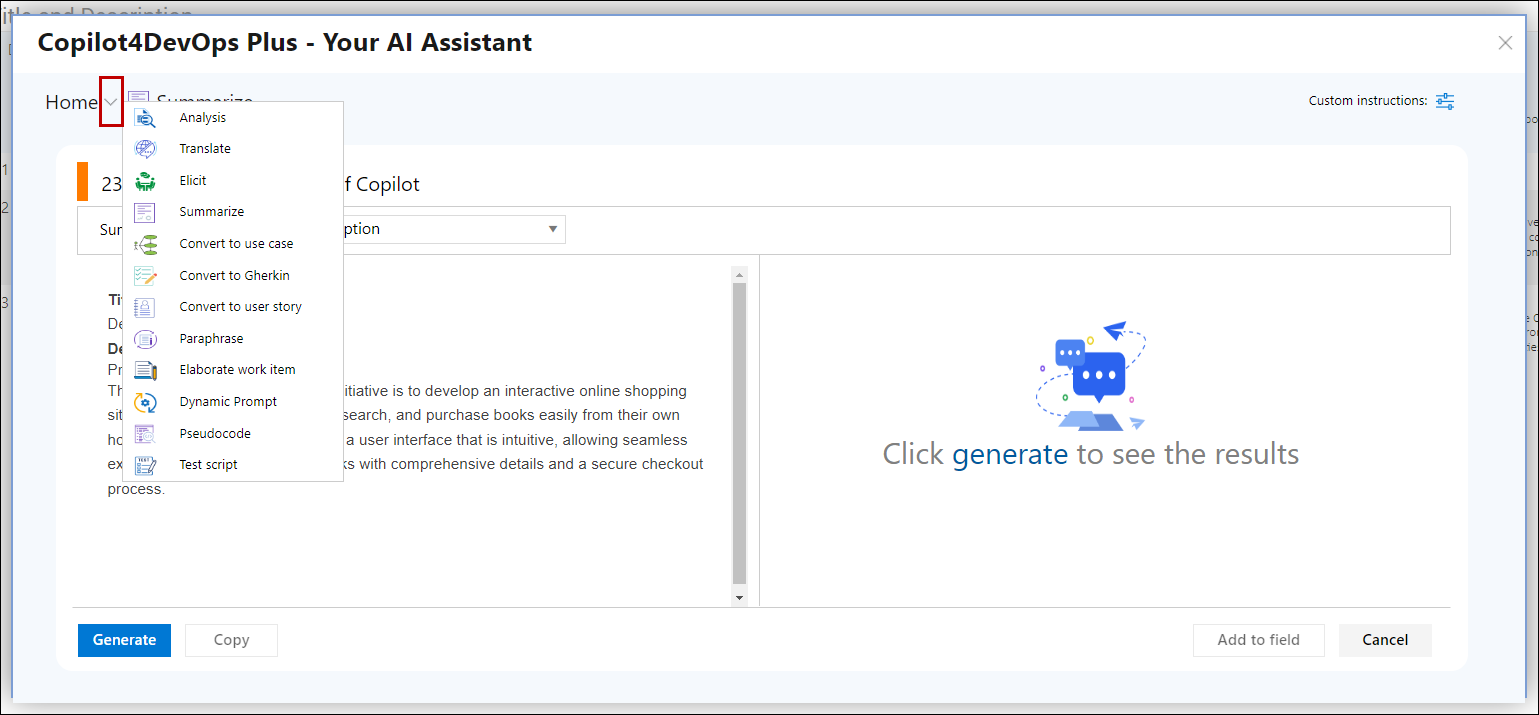
6. User can select more than one work item field from the dropdown to Summarize (The work item fields shown are only HTML fields in the dropdown for which the summarizing is done along with title).
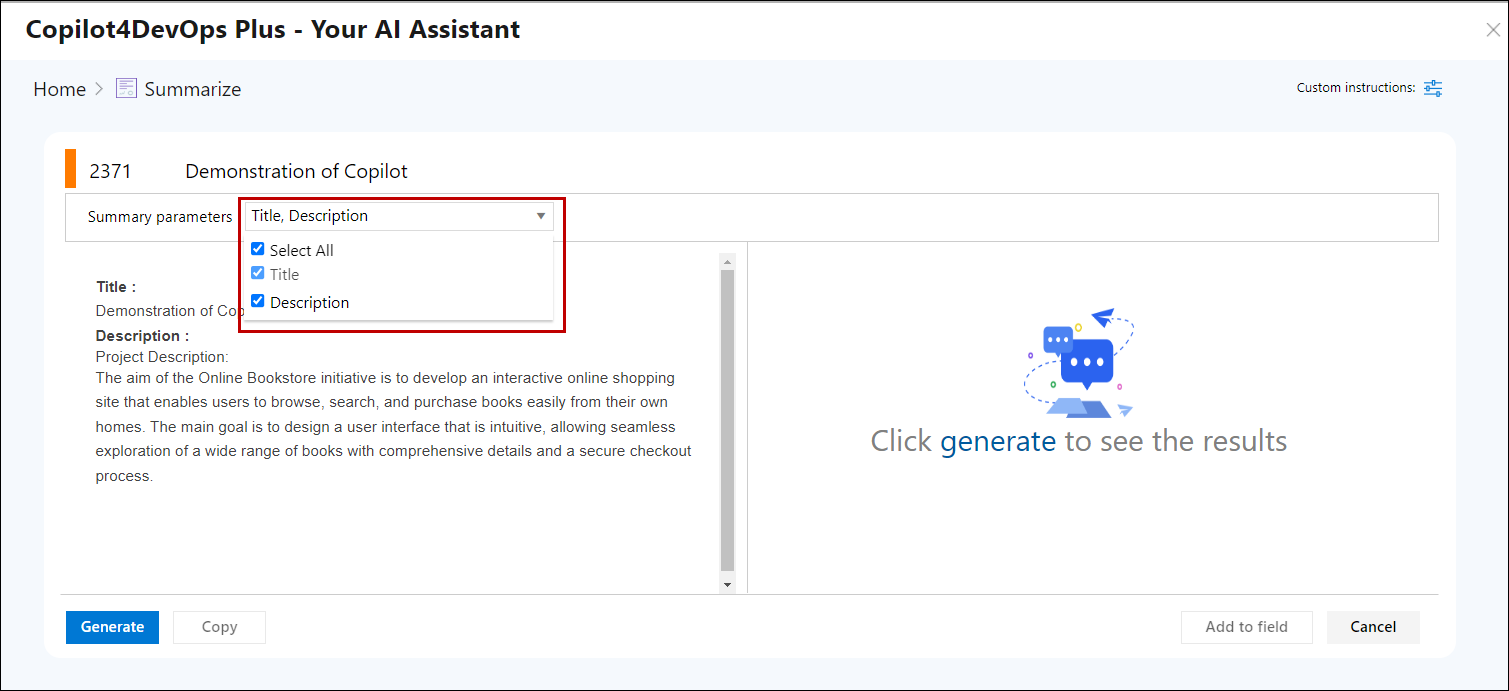
7. Click on Custom instructions option at top right of the breadcrumb, a right panel opens.
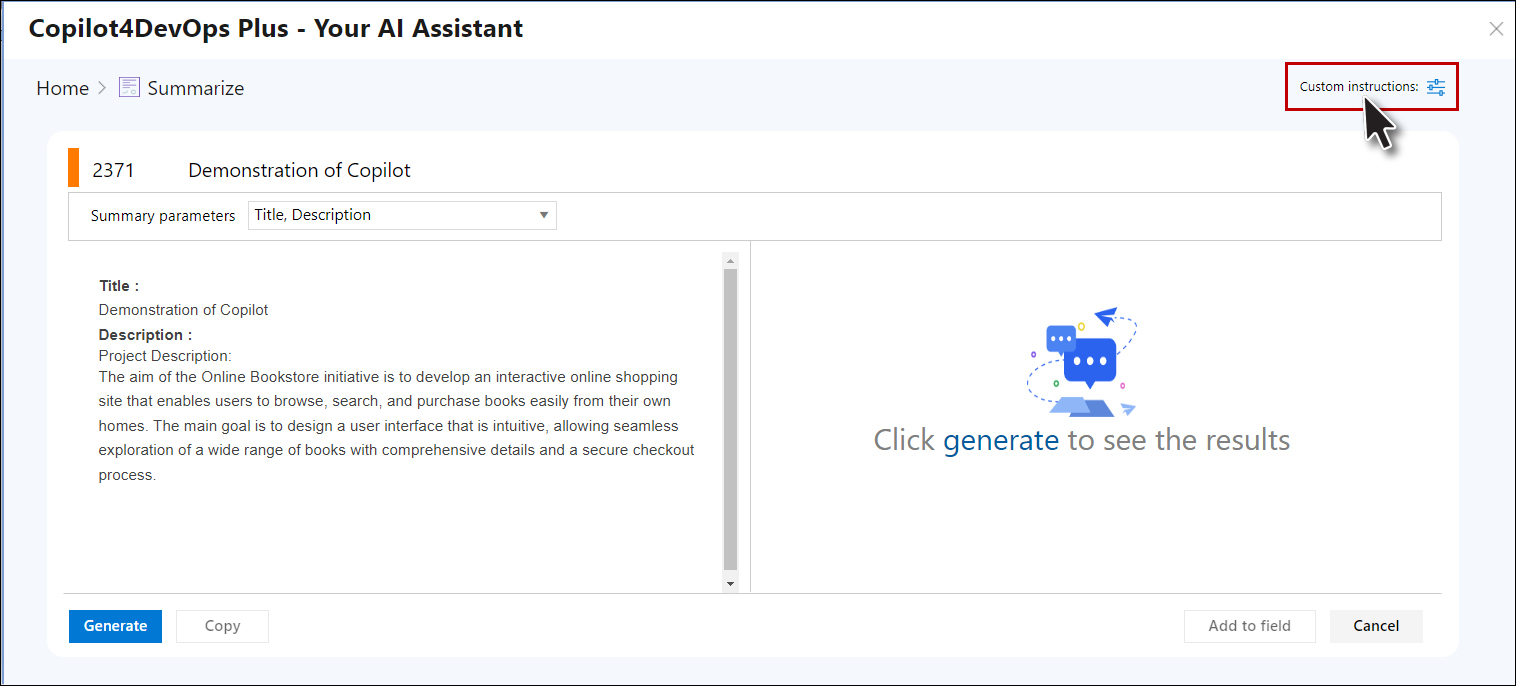
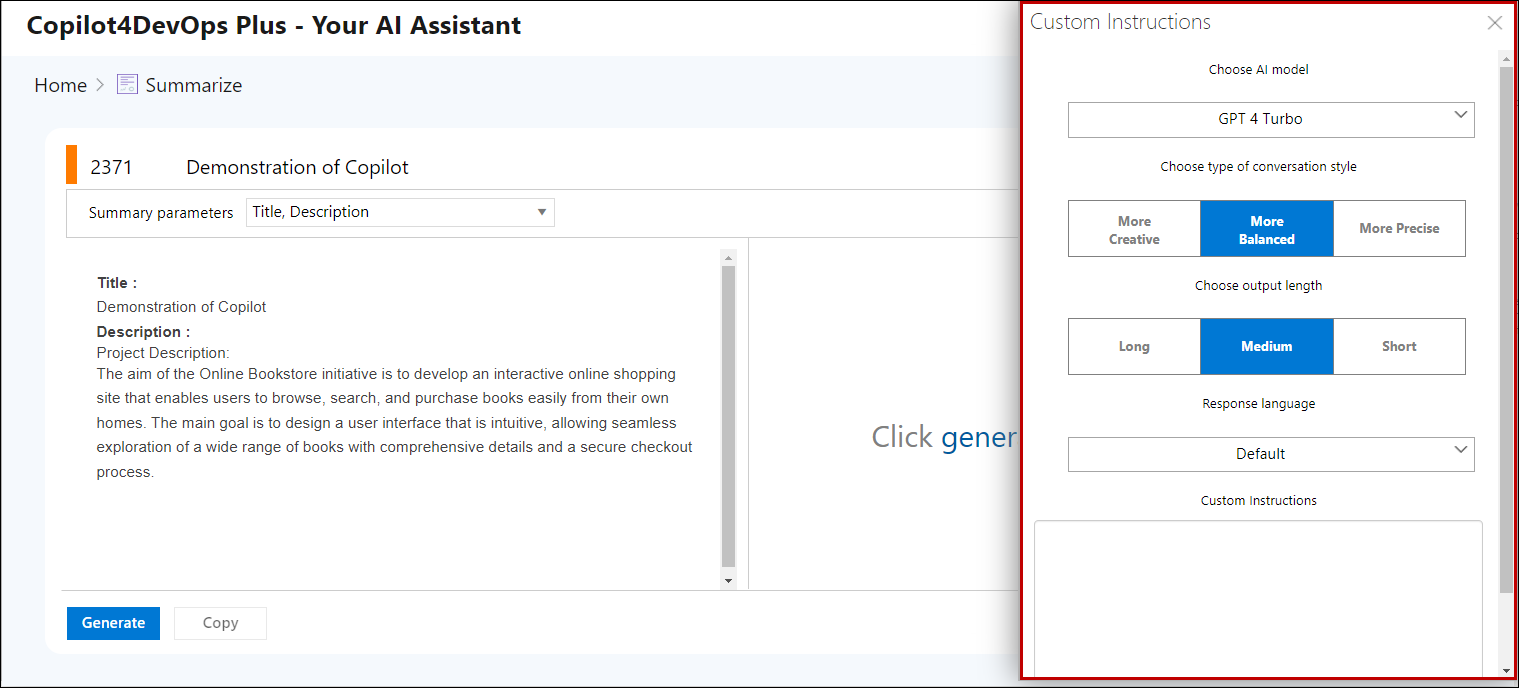
8. From the right panel user will be able to Choose AI model based on configuration from the admin panel. They can Choose type of conversation style such as “More Creative”, “More Balanced” or “More Precise”. Furthermore, user can Choose output length such as “Long”, “Medium” or “Short”. Users also have the option to specify the Response language and even include any Custom instructions which will be added with the default prompt.
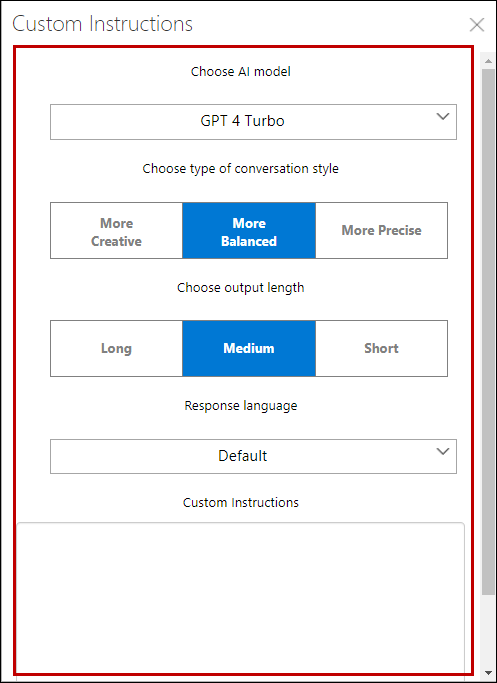
9. By clicking the Generate button, summarizing is done for the work item field of the selected work item.
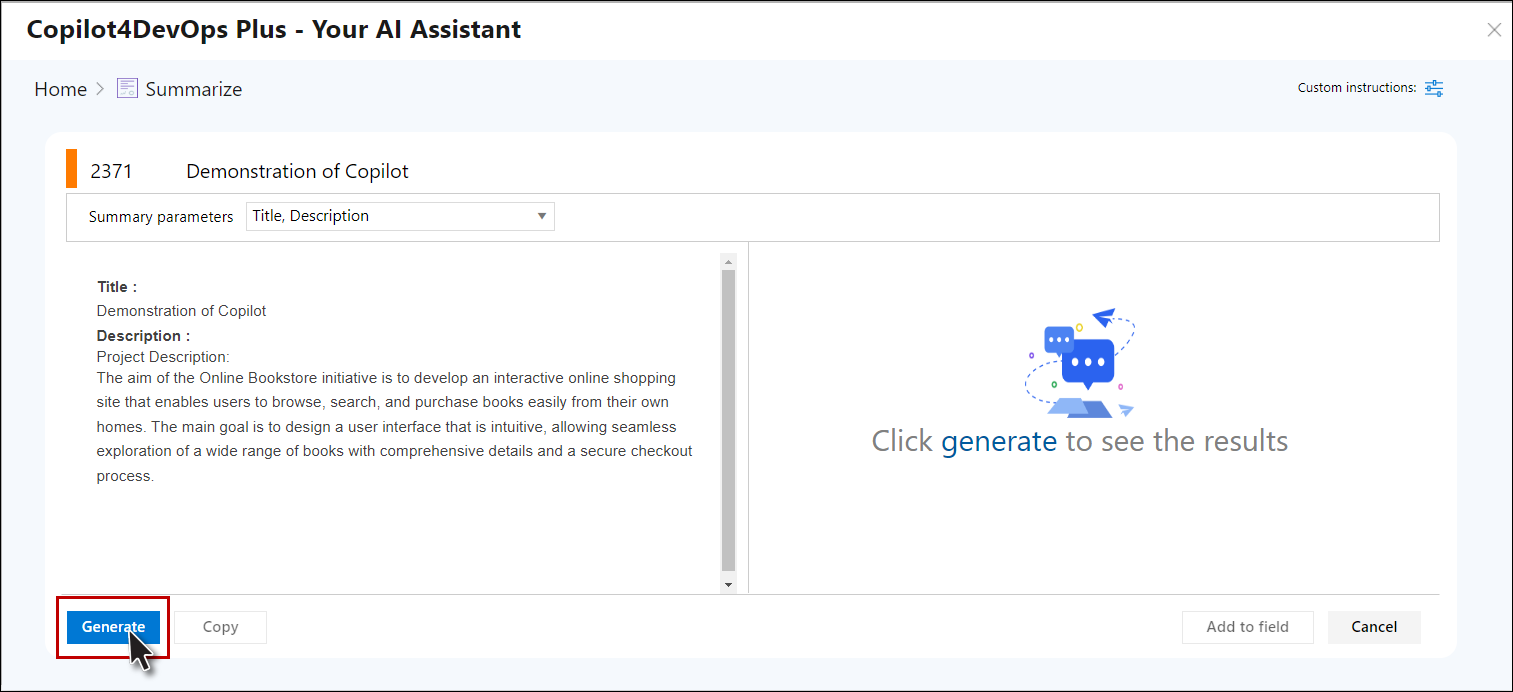
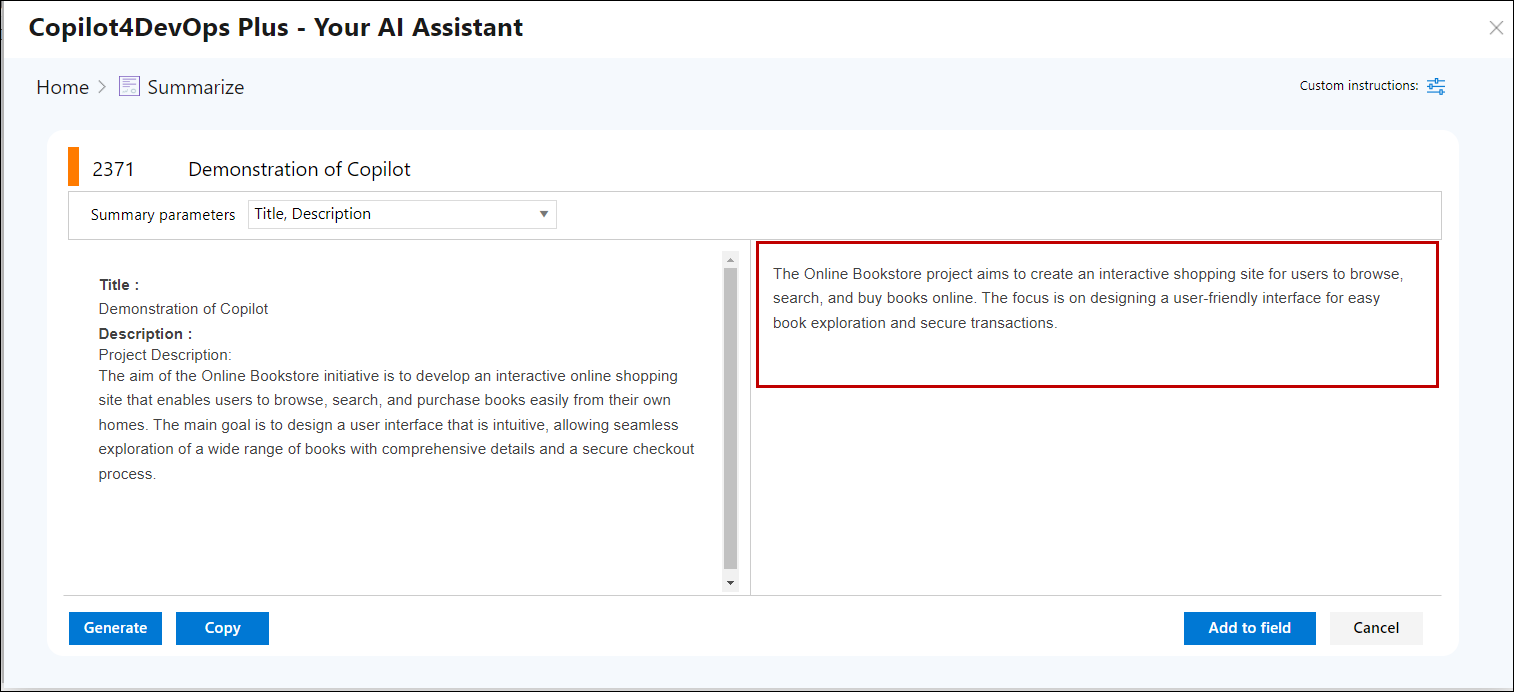
10. The Summarize window is divided into two sections, the left panel and right panel.
Left Panel: Data of the selected work item field is displayed here.
Right Panel: Summarized text of the selected work item is displayed here.
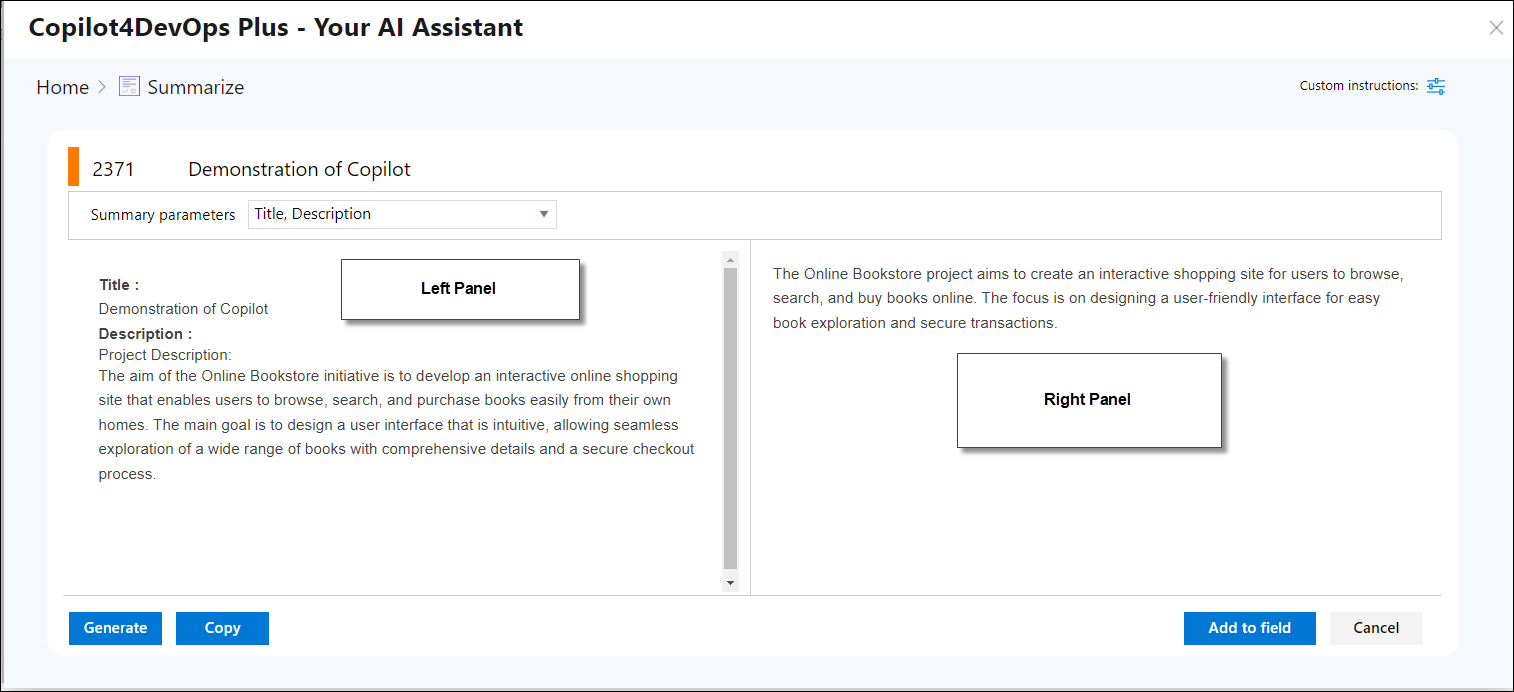
11. Click on the “Copy” button to copy the generated result.
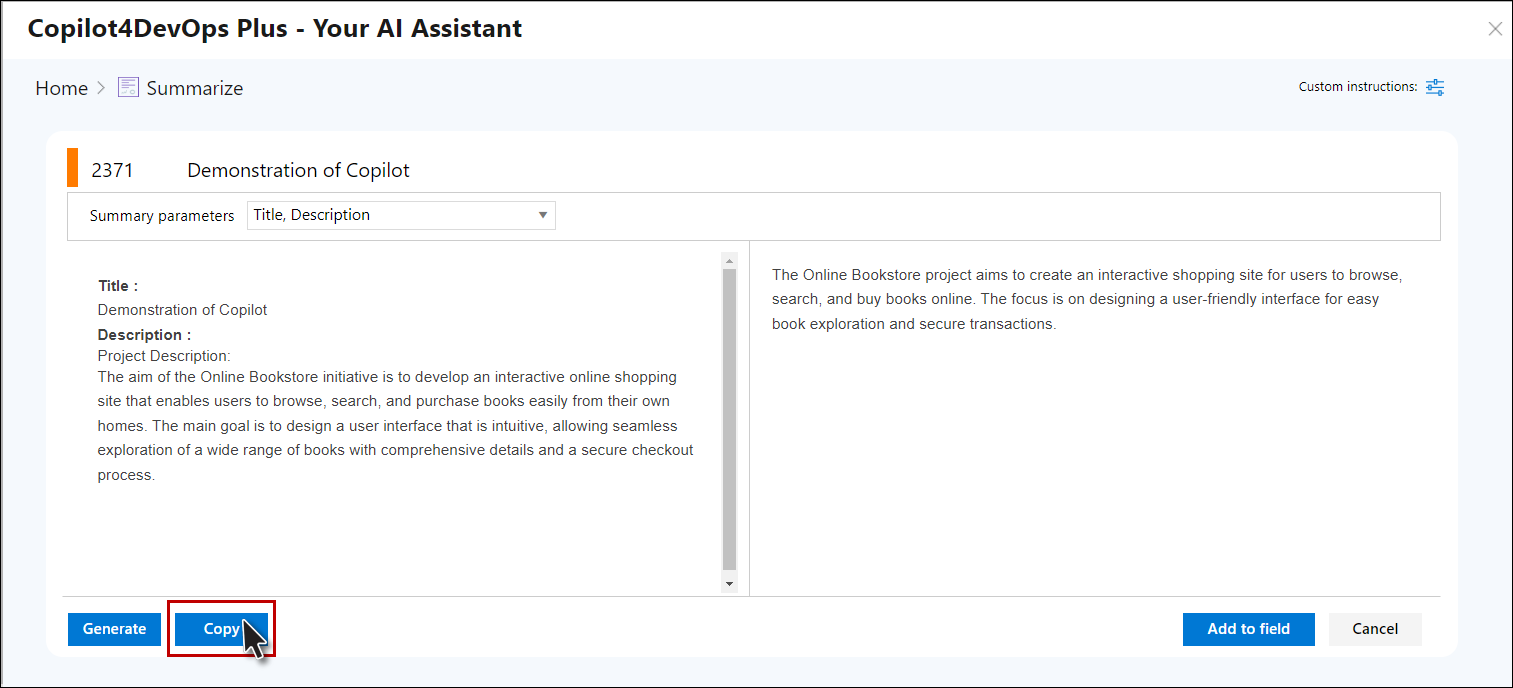
12. Click on the Add to field button.
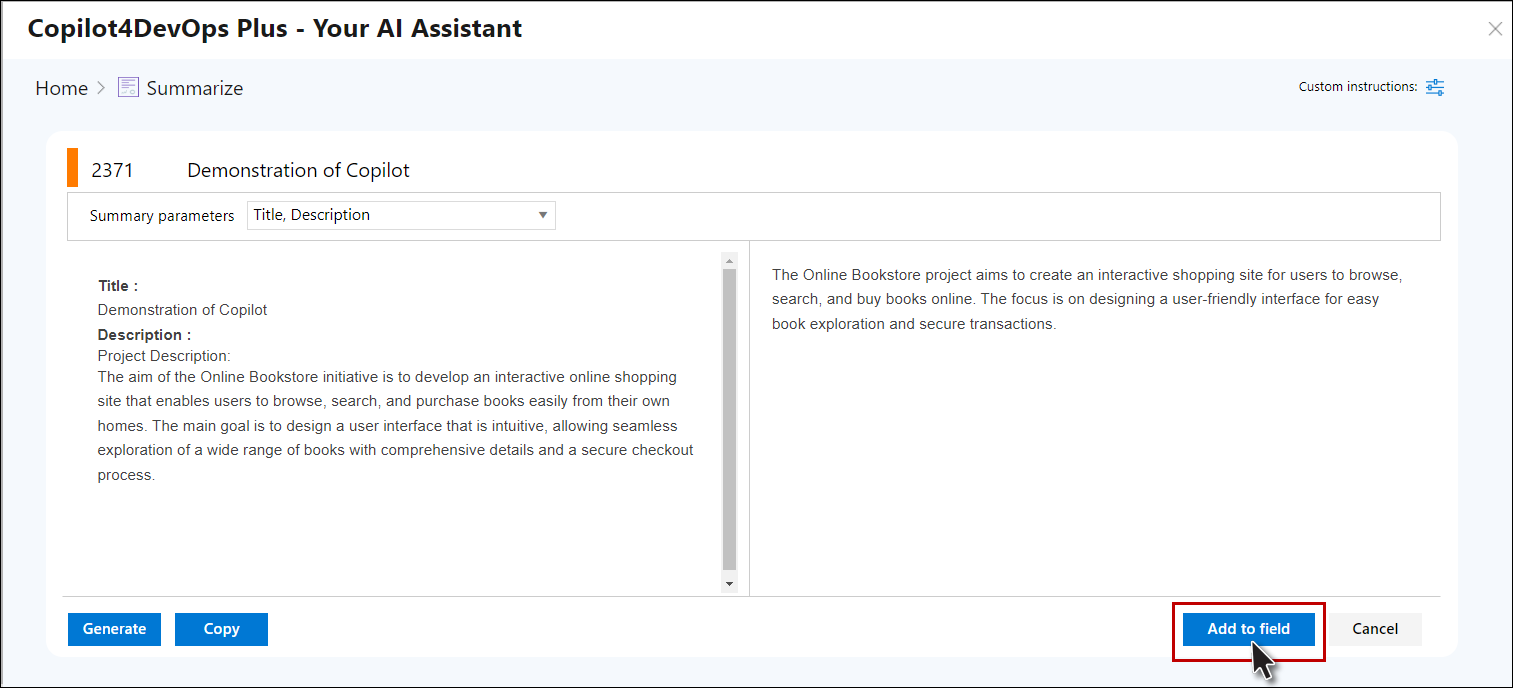
13. A popup will open, containing a work item field dropdown to select the work item field from the dropdown to add or replace the generated summary.
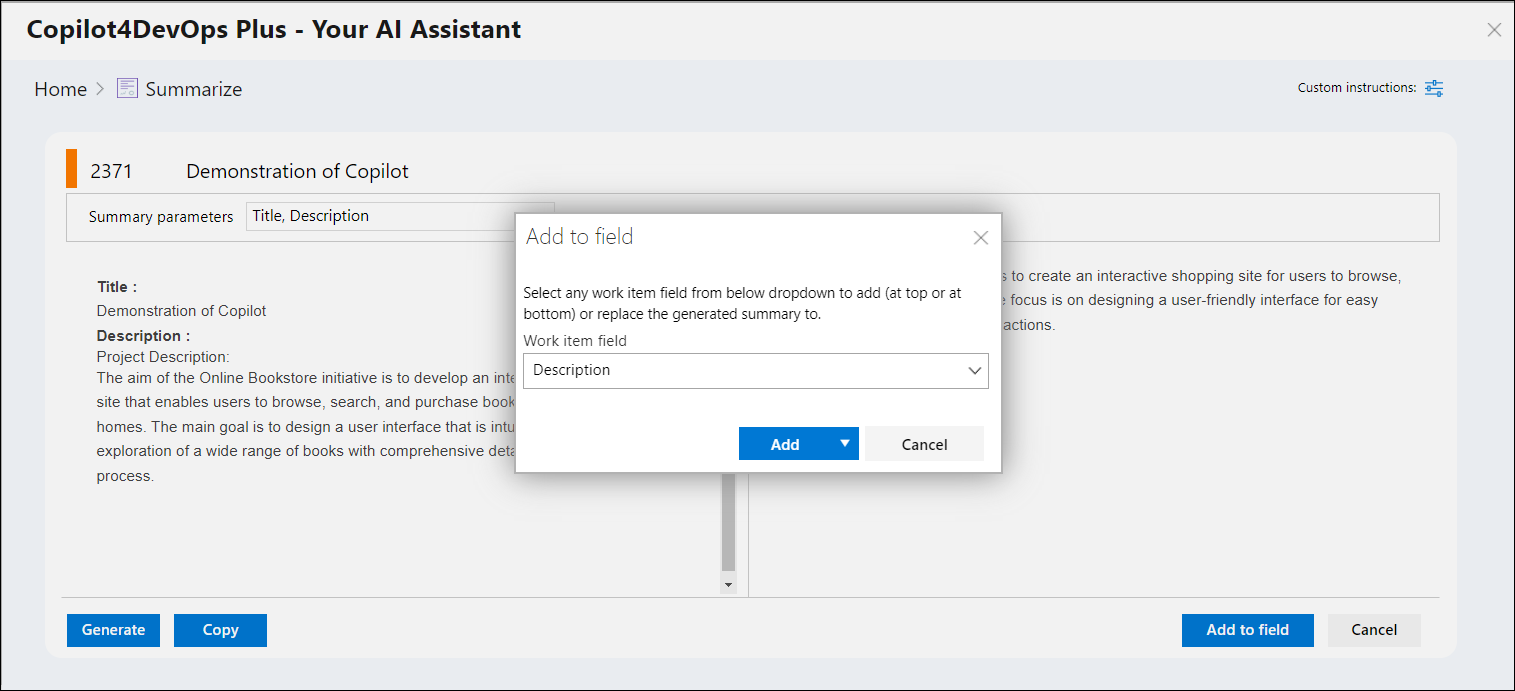
14. Select the work item field from the dropdown to add or replace the generated summary in the selected field.
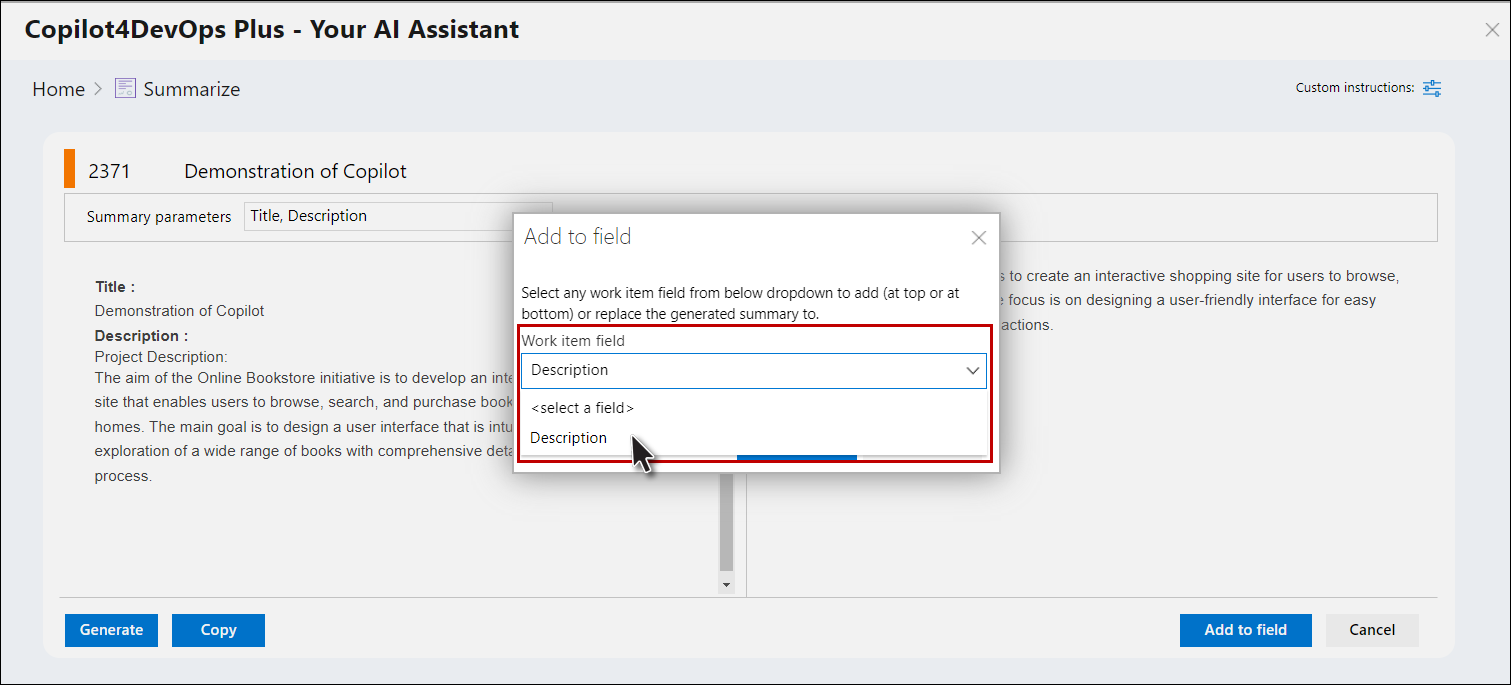
15. Click on the Add dropdown, to add (at the top or bottom) all the summarized data or replace the original data under the selected work item field in the ADO Editor window.
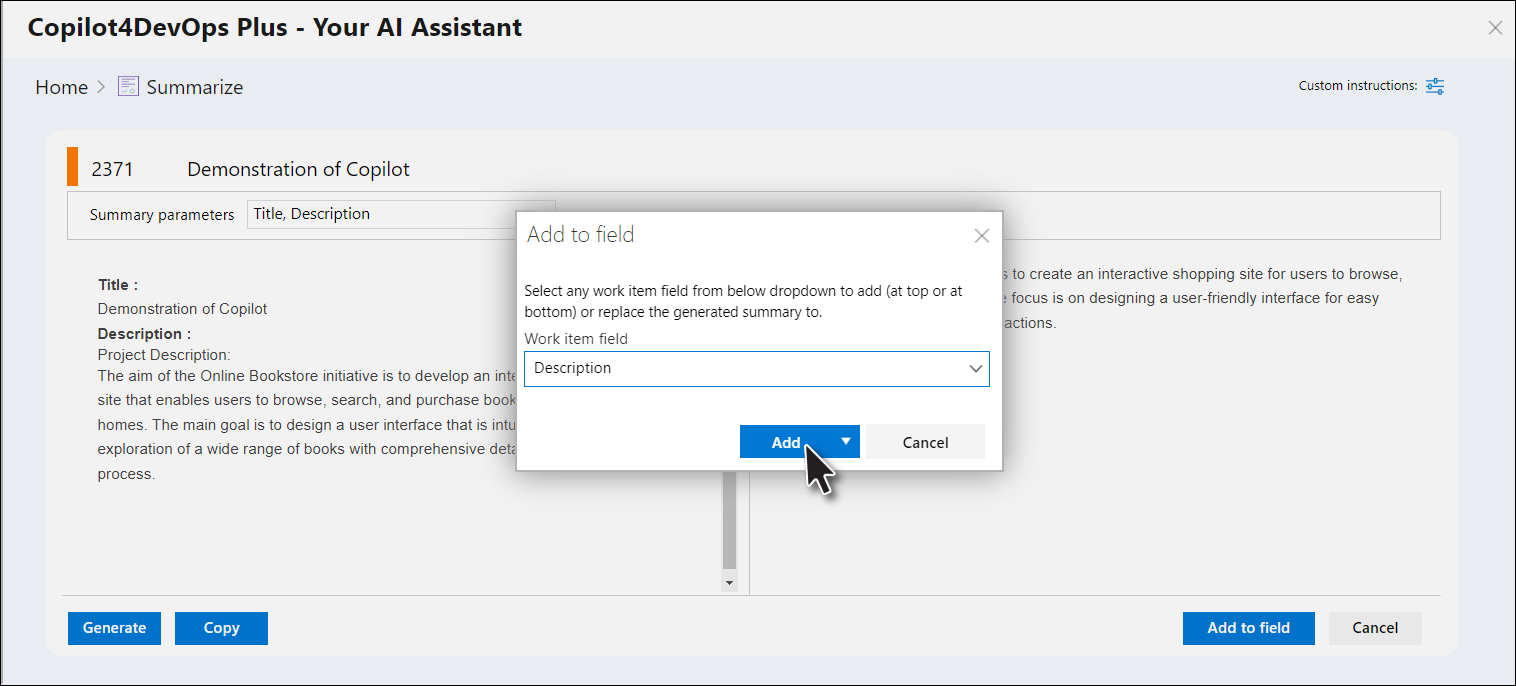
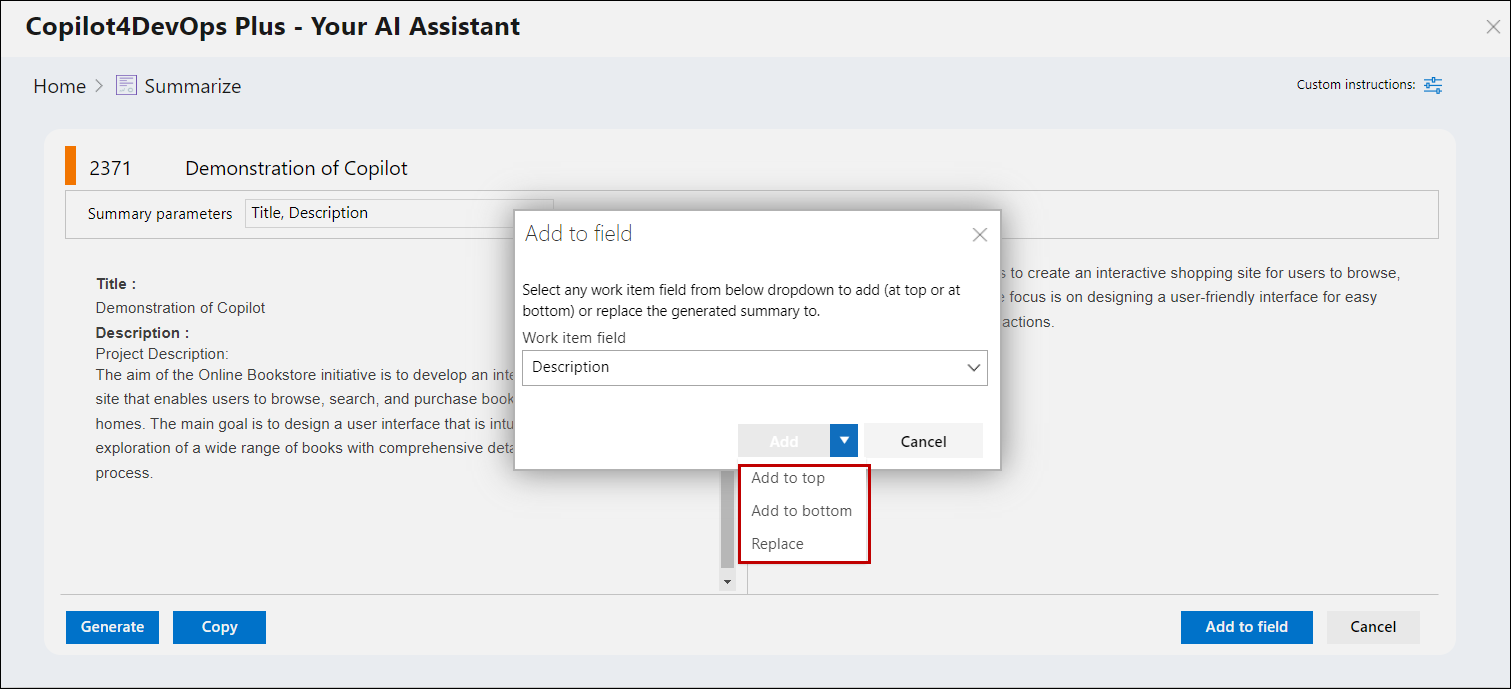
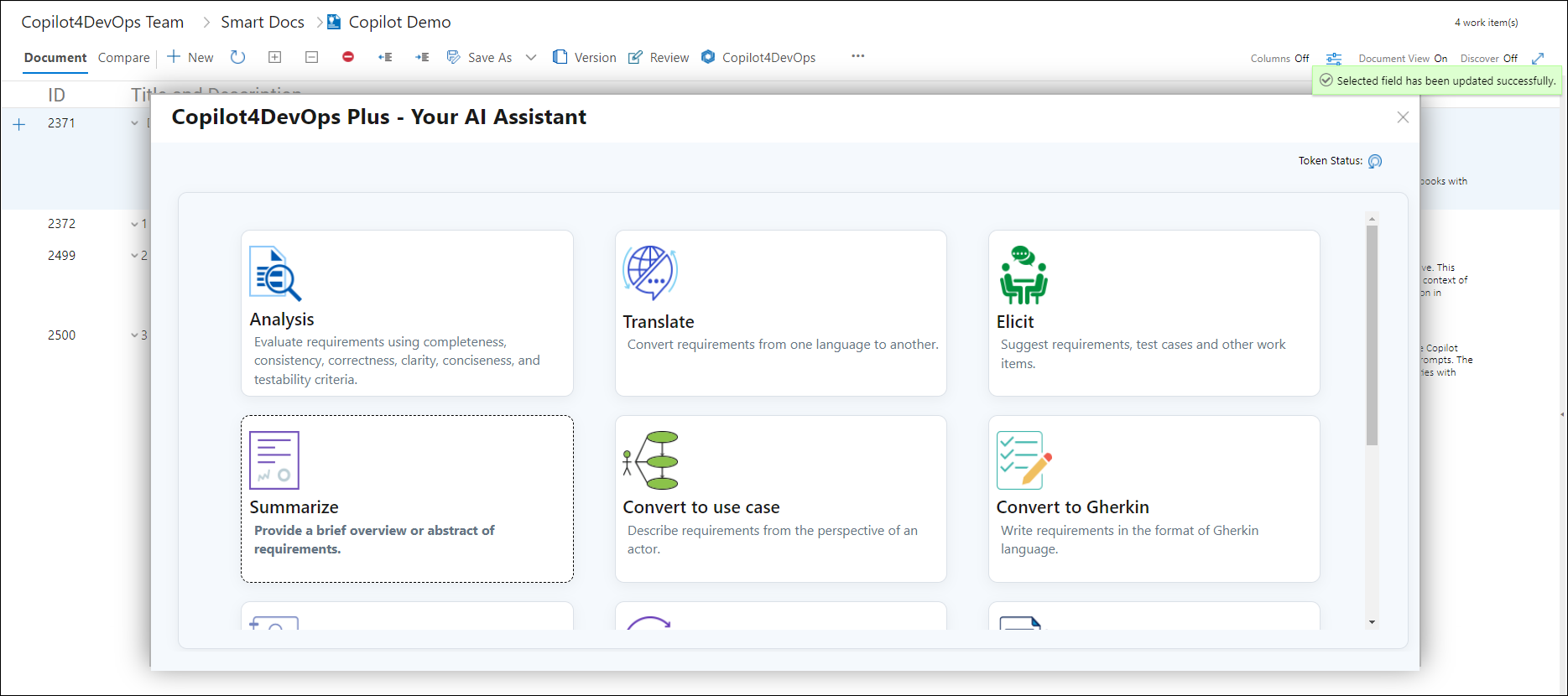
To close the “Add to field” popup, click on the Cancel button.
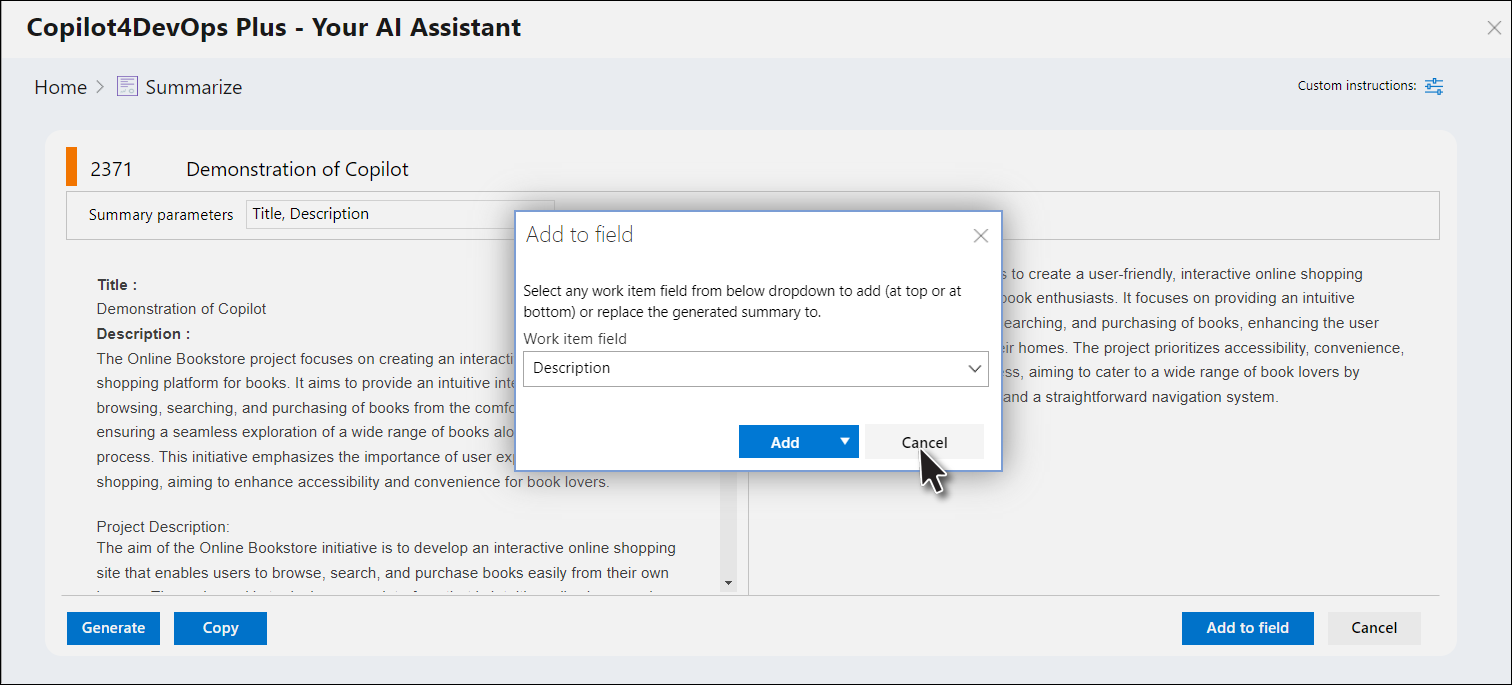
16. On clicking the Cancel button, the “Summarize” pop-up is closed.