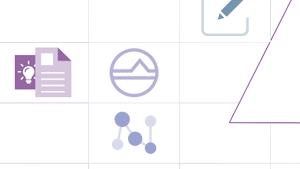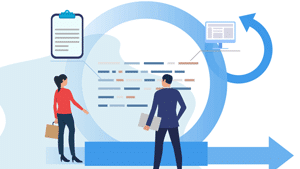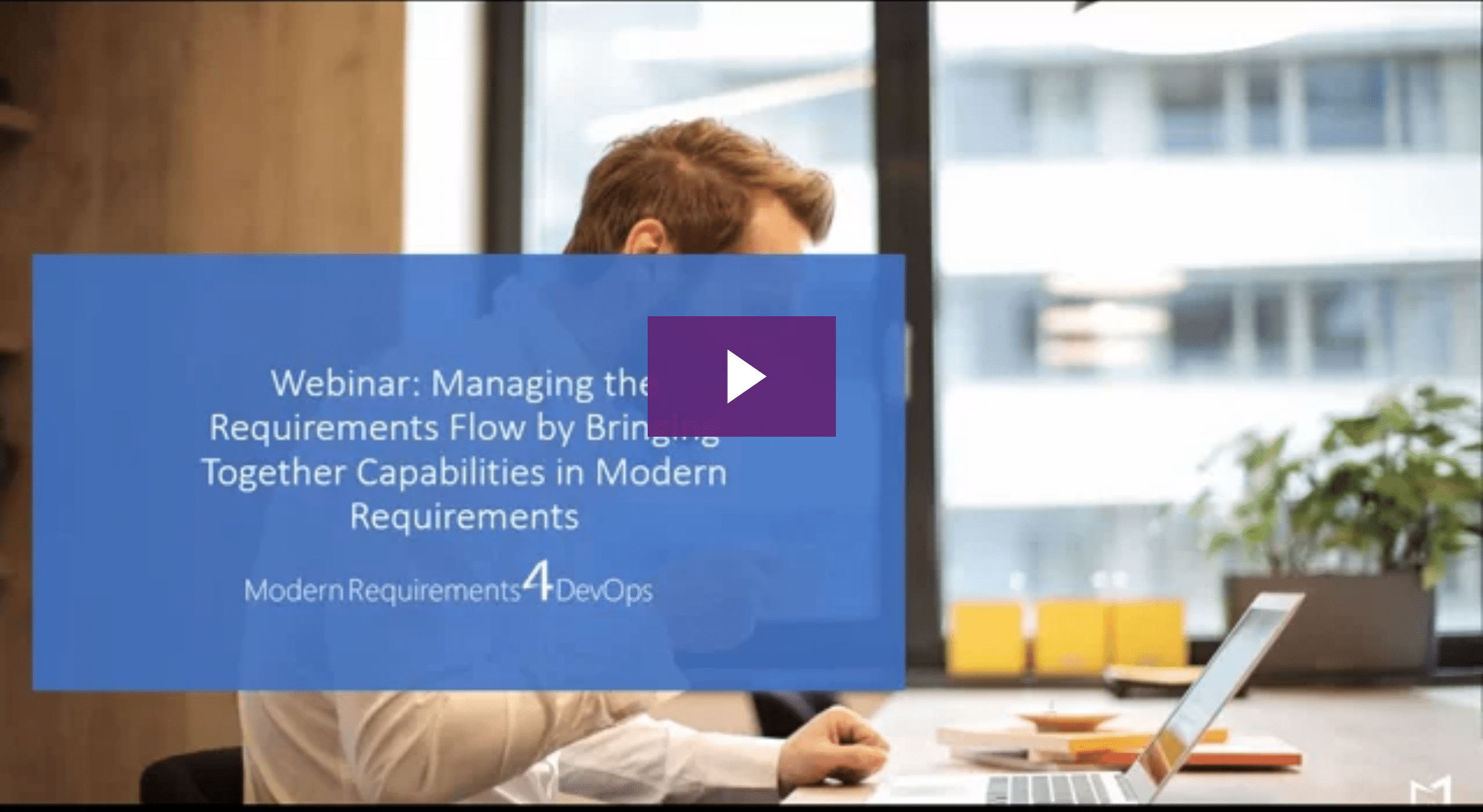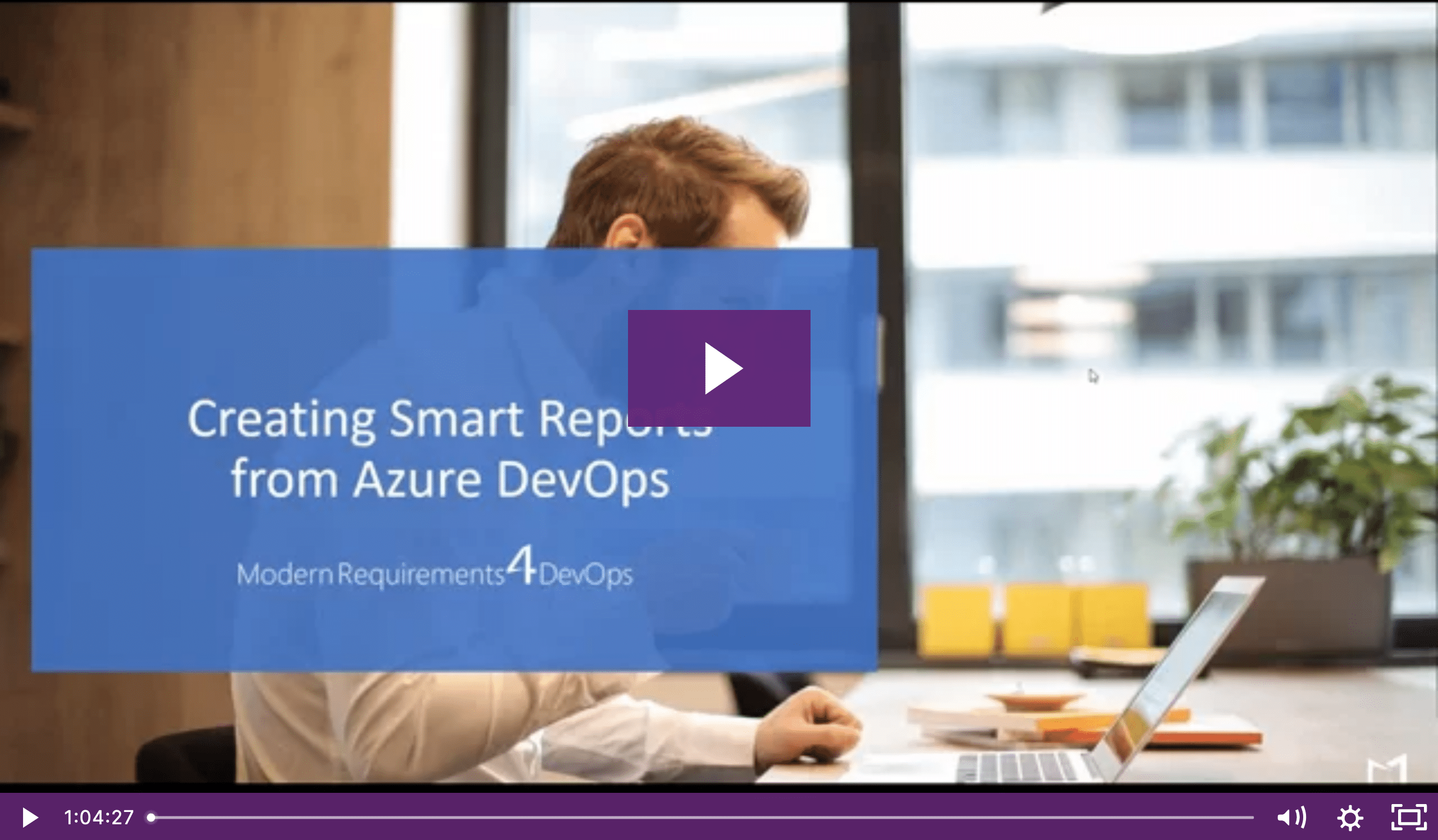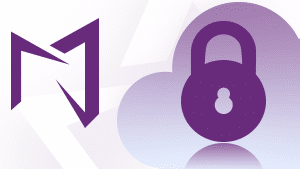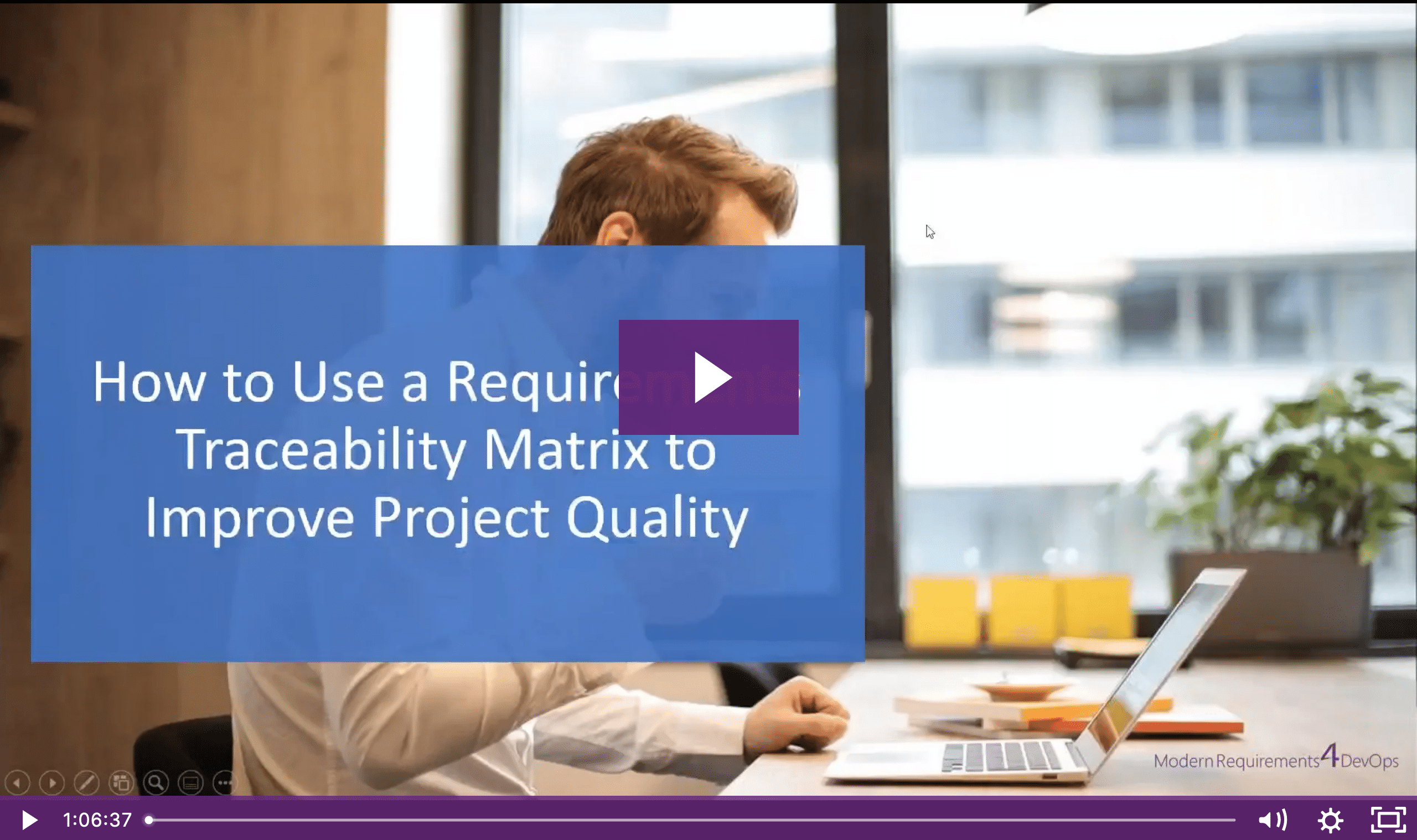As an administrator, you can control how users access and interact with their Modern Requirements4DevOps projects by applying admin settings.
Continue readingNow Released: Modern Requirements4DevOps Update 1
In this blog we are going to share a few highlights made to some of our modules and some tool enhancements within Modern Requirements, for your convenience.
Continue readingTackling Common Challenges to Requirements Management, through MR4DevOps
In this post, we will show you how some businesses are eliminating all the challenges of product development through one simple Requirements Management solution: Modern Requirements4DevOps.
Continue readingManaging the Requirements Flow in Modern Requirements
2020
Continue readingBest Practices: Tips and Tricks When Using Modern Requirements
In this webinar, you will learn a variety of requirements management best practices, regardless of whether you’re a new or a long-time user of Modern Requirements.
Continue readingCreating Smart Reports from Azure DevOps
2020
Continue readingSmart Doc – Training Module
As an administrator, you can control how users access and interact with their Modern Requirements4DevOps projects by applying admin settings.
Continue readingExport your Test Results Using Modern Requirements4DevOps
As an administrator, you can control how users access and interact with their Modern Requirements4DevOps projects by applying admin settings.
Continue readingA Quick Guide to Modern Requirements Licenses: What, Which and Why
As an administrator, you can control how users access and interact with their Modern Requirements4DevOps projects by applying admin settings.
Continue readingHow to Use Requirements Traceability Matrix to Improve Project Quality
2020
Continue reading