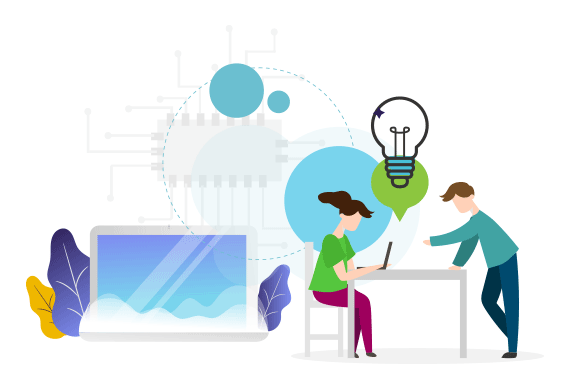Reporting Work Items
Common Questions and Tutorials
Smart Reports & Advanced Reports
Intro to Reporting Work Items
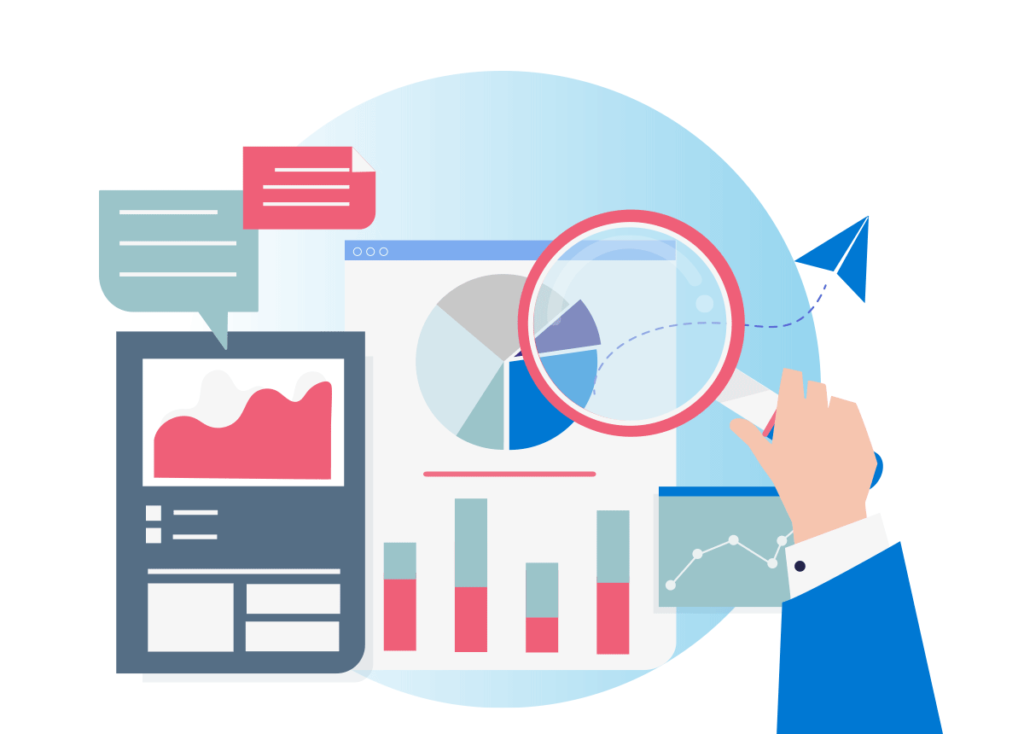
Why do we offer reporting tools?
Azure DevOps does not provide any native reporting functionality!
This is why we offer two primary reporting methods, alongside several instant-reporting tools baked into our other modules (Review & Baseline). In this tutorial we cover the Smart Report and Advanced Report modules and how the can be used effectively.
Tutorials - Smart Report
Step 1) Building a Smart Report
Building Reports in Azure DevOps
What is Smart Report and why will you need to build them?
Smart Report let’s you output anything and everything from your project. If you have document (Smart Doc), a Diagram, a list of requirements from your Backlog or Sprint tab, or anything else… you can turn it into a Smart Report and save it as PDF, Word, or HTML.
Step 2) Building a Smart Report- Advanced
Building Reports in Azure DevOps
In this video, we dive into advanced customization options for creating smart reports in Azure DevOps. Learn how to map work item types and levels, design custom report parts, and apply various customizations such as grouping fields and adjusting labels. Watch as we demonstrate saving, generating, and viewing reports in different formats, preparing you to export your reports with professional styling.
Step 3) Outputting a Smart Report
Building Reports in Azure DevOps
When outputting a Smart as Word, there are a few pieces to consider.
We have some settings that need to be considered, namely line spacing and numbering, which should be turned off to prevent Microsoft Word applying this styling twice.
Watch this video to find out more!
Tutorials - Advanced Report
Demonstration of the Advanced Reporting module
Building Reports in Azure DevOps
What is the Advanced Reporting module?
This tool is designed for those teams who need ad-hoc reporting features that mimic those provided by tools like Crystal reports. This tool allows you to build reports quickly by typing your static content in a word-like interface, while being able to inject queries that will populate when you run your report.
Training on the Advanced Reporting module
Building Reports in Azure DevOps
In this video we cover how to build an Advanced Report while covering some of the main features that this module offers.
By watching this video you will be able to create complex reports that can be built quickly by leveraging the powerful TFS/VSTS/ADO queries tool directly within your report.
Common Questions
About Reporting
Smart Reports allow you to easily output any of the requirements or assets that you have created in your project.
This means if you are using Smart Docs to build up and maintain your requirements documents, Smart Report will be your vehicle for turning that asset into a Report.
Advanced Report is often used for teams who need to create reports that need static and dynamic content.
Advanced Reports are often complex reports that are ran and output on an as-needed basis. While the static content in these reports can be changed and updated, the Queries simply inject the requirements content from your project without letting you interface directly with those requirements.
Most of our teams engage with Smart Docs to build up, and interface with, their requirements documents. This means they use Smart Report for their outputting needs, and only use Advanced Reporting for one-off reports they may need.
Advanced Reporting allows your team to build up Crystal-like reports quickly within your Azure DevOps project.
If you have queries that you want to inject into a document and quickly add context to, you can use Advanced Reporting to type out your static content and inject queries where necessary.
After we introduced Smart Docs as a mode of not only building documentation but also to interface directly with requirements, teams have migrated to using Smart Docs for building documentation and then reporting using our Smart Report module.
Advanced Reporting however provides even those teams with the ability to create complex reports in an ad-hoc manner.
Inserting Queries into Advanced Reports is a simple process.
You first need to use the Report Designer to create the way your query will be handled.
This is the same functionality found in the ‘Designer’ tab of Smart Report.
By default Azure DevOps queries will simply return you a list of work items in your project.
By using the Designer feature in Smart Reports or Advanced Reports you can choose which properties of those work items are displayed, and choose the formatting of that work item when it arrives in your Smart Report or Advanced Report.
Once you have the design created you know what the work items a query brings in will look like.
You are ready to insert your query now.
Use the “Insert Smart Part” feature.
Choose the your report design from the first drop down.
Now choose your query from the second drop down and press okay.
You have now inserted a query!
Queries are formatted in our Report Designer tab.
If you already have a Report Design that you have created in Smart Reports, you can reuse that inside of an Advanced Report!
Yes.
You can save an Advanced Report as a reusable template simply by selecting the “Save as Template” option inside an Advanced Report.
Smart Report is the vehicle that will help you output your project’s requirements and/or assets like Diagrams or Documents. You can turn almost anything in your project into a Word, PDF, or HTML document using Smart Report.
This can be invoked from the native Azure DevOps modules (they don’t have a native reporting tool), or in any of our Modern Requirements modules.
You absolutely can – Smart Report templates can be made very easily.
Smart Report templates can be created in the Designer tab when you invoke Smart Report.
Remember, when you invoke Smart Report you are simply giving it a bunch of work items to output. The templates you create in the Designer tab allow you to choose which properties of those work items you want displayed and how you want them to show up.
This means you have full control over how those requirements show up in your report!
Subscribe to our Monthly Newsletter!