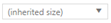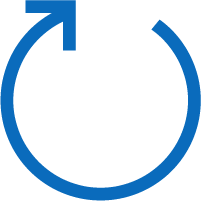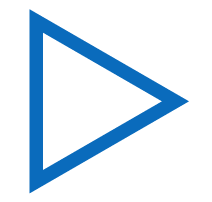Report UI
Editor Tab
• Reporting is for designing and generating reports with rich text editing features.
• Many of the options are available in the Reporting main toolbar:

|
Icon |
Description |
Icon |
Description |
|
|
Format: used to select desired paragraph format |
|
Font family: used to select desired font family |
|
|
Font size: used to select desired font size |
|
Text Color: used to select desired text color |
|
|
Background Color: used to select desired background color |
|
Bold: makes selected text bold |
|
|
Italic: makes selected text italic |
|
Underline: draws an underline below selected text |
|
|
Strikethrough: makes selected text strike through |
|
Align text left: used to set the text alignment with the left margin |
|
|
Center text: used to set the text alignment to the center of the page |
|
Align text right: used to set the text alignment with the right margin |
|
|
Justify: used to set the text alignment evenly between the margins |
|
Line Spacing: used to add spacing between the line of text. |
|
|
Unordered List: used to create a bullet list |
|
Ordered List: used to create a numbered list |
|
|
Outdent: used to outdent the text |
|
Indent: used to indent the text |
|
|
Insert Hyperlink: used to insert a URL |
|
Insert Image: inserts an image in text area |
|
|
Create a Table: inserts a table in text area |
|
Clear Formatting: used to clear current formatting |
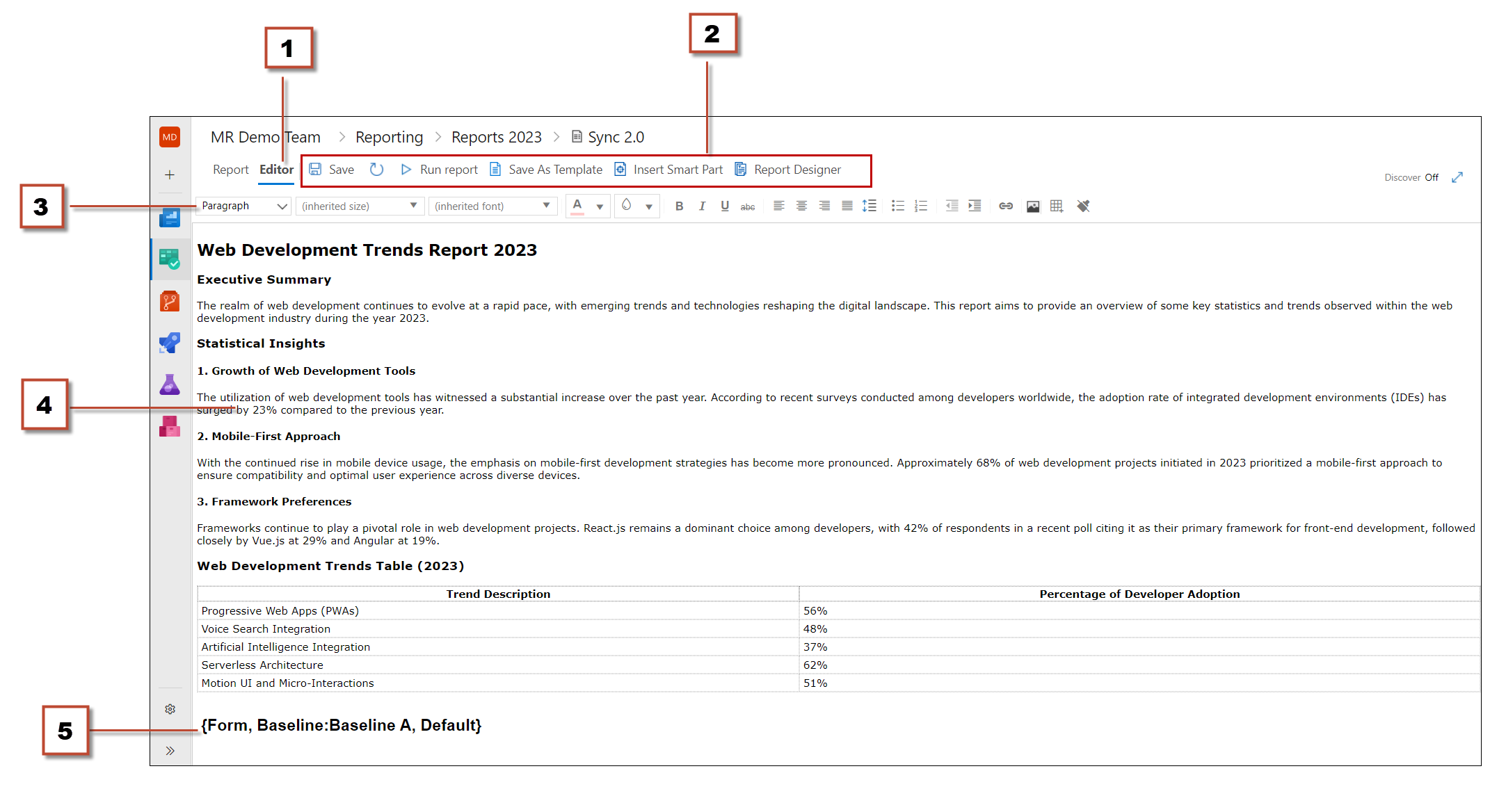
|
1 |
Editor Tab (selected) |
contains all the options to edit the report |
|
2 |
Editor Tab Toolbar |
contains options about the queries including:
Insert Smart Part: for inserting the desired query in the report Report Designer: for filtering out data (from queries) as required |
|
3 |
Rich Text Toolbar |
contains rich text options to visually design the report |
|
4 |
Report Design Area |
Although Report design Area is a single entity, its contents are made up of the following two: |
|
5 |
Report's static text |
User types in the desired text here and applies formatting using the rich text controls |
|
6 |
Inserted Query |
User inserts the desired query(s) at the selected location. This shows up in the minimal form in the Editor Tab and as a data set in the Report Tab |
Report Tab
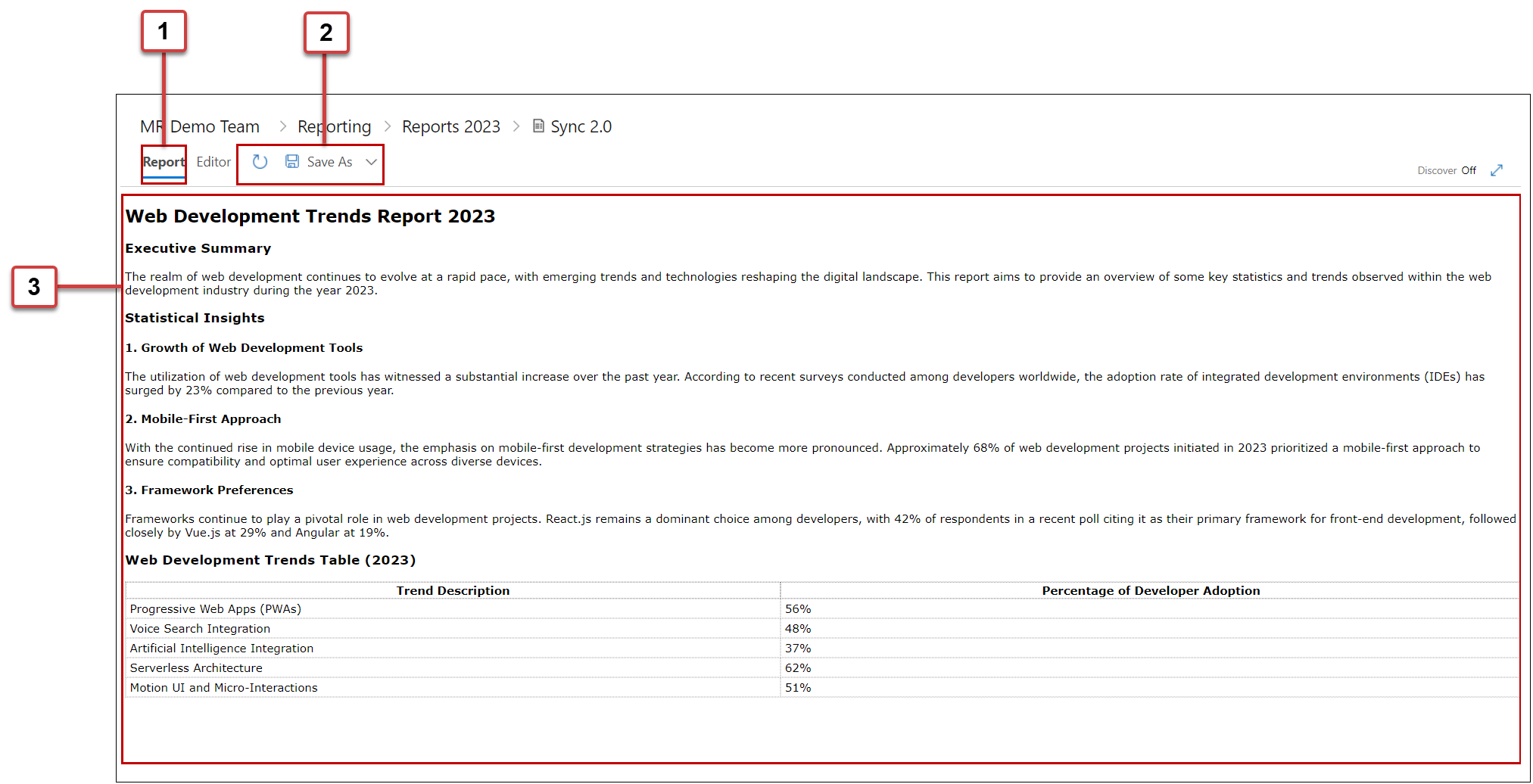
|
1 |
Report Tab (selected) |
contains all the options to show the generated report |
|
2 |
Report Tab Toolbar |
contains options to:
|
|
3 |
Report Area |
Shows the generated report |