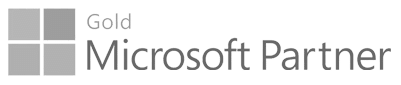
Go-to Microsoft partner for requirements management since 2015

2022
MODERN REQUIREMENTS4DEVOPS 2022
September - 2022 Update 1
In this update we have added following new features and enhancements.
General
New Features
Support for Row Break and Repeat Header in tables
Users are now able to apply basic table properties such as Row Break and Repeat Header on each page in Smart Report and Review Audit reports to provide better usability while working on documentation. Users can apply these properties through Admin Panel under ‘General’ tab.
Tool Enhancements
Support of case sensitive letters on renaming file, folder, and templates
Users will now be able to “Rename” the same name with case sensitive letters on “File(s)”, “Folder(s)” level in all MR modules and rename “Meta and Document templates(s)” from meta template designer in Smart Docs module.
Admin Panel
New Features
Support for Row Break and Repeat Header in tables
Users are now able to apply basic table properties such as Row Break and Repeat Header on each page in Smart Report and Review Audit reports from Admin panel under General tab. If checkboxes under “Document Generation – Apply Table Properties” are checked, both the options (i.e., Allow row to break across pages and repeat header to the top of each page) shall apply on the generated documents from Smart Report and Review Audit reports.
Tool Enhancements
MR Credentials on Approval
Users will now be able to use either MR Credentials or Personal Access Token (PAT) or both while approval of a work item is in review. By selecting the checkbox under “Providing approval using MR Credentials”, users can use both MR Credentials and Personal Access Token (PAT) and on unchecking the box, users can only use MR Credentials for Approval in Review.
Smart Docs
New Features
Edit the field value of all the Work Items in the document through the “Edit Work Item” option
Users can now edit the field value of a Work Item through “ Edit Work Items” option on the toolbar and Work Item context menu (from both document and compare (in current version tabs). Once “ Edit Work Items” option from the toolbar is invoked, a pop-up opens, and the Work Item field value(s) can be edited by first selecting the Work Item type(s) from the given dropdown. This has Work Item type(s) that are already added in Smart Docs grid, but when invoked from the Work Item context menu, there are only Field(s) and Value(s) dropdown options which the user can use accordingly to edit the Work Item fields. On close- up of the “Edit Work Items” pop-up, the respective Work Item field(s) are updated with the defined changes.
Tool Enhancements
Template(s) cannot be deleted from “Recycle Bin” if Smart Docs file(s) is created on it
Users will not be able to delete meta or document template(s) from the “Recycle Bin” node in “Meta Template Designer”, if one or more Smart Docs file(s) is created using the respective meta or document template. If the user tries to delete the template on which the smart docs file is created, then the template will not be deleted, and the user will be prompted with a message accordingly.
To restrict the user from creating document templates with the same name
Users will now not be able to create the “Document Template(s)” with the same name through the “Save As Template” option on the toolbar in Smart Docs and will also not be able to replace the old document template with a new document template of the same name as was allowed previously. If the user attempts to do so, the system will prompt the user with a message accordingly.
Perform operations on work items in bulk through multi-selection on the Smart Docs grid
Users can now select multiple work items on the Smart Docs grid through keys and mouse clicks and can perform different operations like ‘remove’, ‘indent/outdent’, ‘expand/collapse’ and ‘edit work item’ through context menu on work items in bulk through multi-selection on the Smart Docs grid.
Clone Smart Document one project to another project within Smart Docs
Users can now clone Smart Document from one team project to another through the “Project” dropdown and can select the desired area path through “Area” dropdown and desired folder location through “Folder” dropdown; all of which is now provided in clone option on the toolbar. They are now able to create and copy links through “Include existing links” option and copy attachments through “Include attachments” option in the new cloned work item(s) in the cloned Smart Document. Users can also choose to open the respective cloned Smart Docs file in the selected target team project in a new tab through “Open target team/project” option given in the “Clone Smart Docs” pop-up.
Define ‘Use Content’ from Ruleset Designer
Currently, from Ruleset Designer, users can only define the mapping using Microsoft Word items such as Headings, Tables, and List Paragraphs. For example, map ‘Heading 1’ to ‘Requirement’ work item type.
From now onwards, users shall be able to provide the mapping on the content/text defined in the Word document as well. This means that, mapping of work item type & field will be adopted at the time of importing based on the content fetches from a document.
For example, if user wants to apply if-else condition on a text such as if text=”Requirement” then map to “Requirement” work item type, if text=”Bug” then map to “Bug” work item type.
This can be done using a “Use Content” feature provided in the right panel of Ruleset Designer at each level of Heading, List Paragraph, Table, and Row except a ‘Cell’. There are two parts of Use Content;
- Add/Define ‘Use Content’ –> A separate section “Define content to use later” is provided at each
- In this section, first you have to add Use Contents by using a ‘+’
- Select ‘Use Content’ –> A dropdown ‘Use Content’ is provided next to the Work item type dropdown at heading, List Paragraph, Table, and Row level. Also, this is provided next to the Field, and Field Value drop downs at Cell
- Once the Use Content(s) are added in the section, these will be shown in ‘Usecontent’ drop down at a node level where they are
- The added Use Content(s) will also be shown in the dropdown in child nodes/hierarchy at all places (Heading level, list level, table level, and row level).
- The added Use Content(s) will not be shown in parallel node (outside the hierarchy).
- A use-content cannot be created with an existing name if already added in the
Kindly refer to the ‘Word import Technote’ to get complete details of this feature including the examples:
Smart Docs → Discover → Create Ruleset File from Ruleset Designer & Smart Docs → Help → Word Import → Ruleset Designer (scroll down)
Additional scenarios for review in Smart Docs version
Some new scenarios have now been covered from point of reviewers under new status “Reviewed” and some other scenarios have also been covered under “Complete”, “Incomplete”, “Rejected”, and “Approved” statuses.
Froala version integration
Users can now experience a better UI with Froala’s latest version integration in Smart Docs with some bug fixes.
Re-arrangement of cell style colors in alphabetical order
Colors in “cell style” dropdown of table pop-up in smart editor have been re-arranged in alphabetical order.
Review Management
New Features
Summary of Review work items
Review initiator will now be able to view complete status of a work item i.e., how many have been approved, rejected, or have comments/discussion in the “Status” column available on the Review grid. Users can also view graphical representation of complete status in the “Summary” tab provided at the right panel.
Upload Word template for Review Audit reports
Users can now select their own customized word template while generating the Review Audit reports for any review. Users can upload any Word template, or any macro enabled template as well. Users are also allowed to delete uploaded Word templates.
Feedback History option in Review
Users can view different responses provided on different revisions of same work item by toggling “History” option in a review through right panel. Users can select their desired revisions from the provided range selector pop up to view all the responses or the selected ones.
Tool Enhancements
Review Completed button disabled for Approvers
In case of Approvers, Review Completed option shall be disabled so that only Reviewers can mark review as “Completed”.
Implemented additional scenarios for Review Status
Some new scenarios have now been covered from point of reviewers under new status “Reviewed” and some other scenarios have also been covered under “Complete”, “Incomplete”, “Rejected”, and “Approved” statuses.
Smart Report
Tool Enhancements
Support of Parameters property against Test Case API virtual work items
Users can now view added parameters and their values in Test Case API virtual work items like ADO. Users can add “Test Parameter’ field from the Designer tab in the Test Result and Test Steps virtual work items for both Form and Table section type.
Comments and attachment support for multiple Iterations for Test Result virtual work item
Users can now view all the comments and attachments provided on different iterations while a test case is run. Users can add “Details” field from the Smart Report designer under the Test Result virtual work items, to view all the available details such as Iteration, Outcome, Start Date, Duration, Comments and Attachments for each iteration.
Show Grouped fields in separate line
Users can now view more than one field grouped together, either in the same line or in a separate line for better usability.
Support of Iteration property against Test Step Run virtual work item
Users can now view “Iteration” field in Test Step Run work item on adding through Smart Report Designer. On adding multiple parameters, Iteration field can be added to track which parameters are added against which iteration.
Trace Analysis
New Features
Support to view comment field in Linked Work item
Users can now view comment property of a linked work item. Users can add “Link Comment” field from column options to view on Horizontal traceability matrix.
Tool Enhancements
Support of Parameters property against Test Case API virtual work items
Users can now view added parameters and their values in Test Case API virtual work items like ADO. Users can add “Test Parameter’ field from the column options in the Test Result and Test Steps virtual work items.
Comments and attachment support for multiple Iterations for Test Result virtual work item
Users can now view all the comments and attachments provided on different iterations while a test case is run. Users can add “Details” field from the column options under the Test Result virtual work items to view all the available details such as Iteration, Outcome, Start Date, Duration, Comments and Attachments for each iteration.
Show Grouped fields in separate line
Users can now view “Iteration” field in Test Step Run work item on adding through column options. On adding multiple parameters, Iteration field can be added to track which parameters are added against which iteration.
Filter on linked Work item on query type in Horizontal Matrix
Users can now also apply filter on the linked work items like work item type in Query type of horizontal matrix. There is a checkbox available for applying the filter, in case a user checks it, the query will be applied on all the linked work item and if user unchecks it then the query will be applied only on the top-level work items.
Support to upload Excel template on Export to Excel
Users can now upload their desired Excel template while using Export to Excel in Intersection and Horizontal Matrix. Users can easily upload a template in .xlsx, .xltx, xlsm, and .xltm formats only. Users can also delete the uploaded Excel template.
Diagram
Tool Enhancements
Cardinality label support on connectors in diagram
Users will now be able to view the applied cardinality label on the ends of connectors (where applicable) used to connect shapes within a diagram. This is supported for existing diagram files as well.
Published scenarios, use cases & test cases not to be carried on in copied diagram file
When copying a diagram file, the published scenarios, use cases, test cases and any obsolete path(s) from the analysis tab will not be carried on in the new copied diagram file.
Baseline
Tool Enhancements
Proper message on Read only fields on Copy Baseline
Users can now view a proper message showing proper details if any error occurred on Read only fields on doing copy baseline.
Proper message on Rollback work items
Users can now view a proper message showing proper details if any error occurred on doing Rollback work items.
FAQ
Tool Enhancements
New Template
A new template folder “ISO 9001-2015” has been included in the FAQ module which has the following templates in it:
- Context of the organization
- Improvement
- Leadership
- Operation
- Performance evaluation
- Planning
2022
MODERN REQUIREMENTS4DEVOPS 2022
May 20- 2022
In this update we have added following new features and enhancements.
General
Tool Enhancements
Confirmation on rollback
Users will now be asked for confirmation on performing “Roll back” through a confirmation dialogue box. This functionality is provided in the following modules and their respective areas:
- Smart Docs → version toolbar.
- Baseline → View tab toolbar.
- Compare pop-up
- Invoked from Baseline “View” tab
- Invoked from Baseline “Compare” tab
- Invoked from Review “List View” tab
- Invoked from Review “Smart Docs View” tab
- Invoked from Queries tab “Context Menu” at work item level.
- Invoked from Backlog tab “Context Menu” at work item
Admin Panel
New Features
Configure Date, time patterns & time zone for MR UI & Reports: In “Admin Panel” under “General” tab, users can now set “Date” and “Time” patterns through the respective “Date Pattern” & “Time Pattern” drop downs in “Date, Time Pattern and Time Zone Settings” section, to be shown for all date & time value(s) in all of Modern Requirements module’s UI (including Smart Docs grid, Review Request etc) and reports (including Difference Report, Approval Audit Report etc). By default, in “Date Pattern” drop down (dd-MMM-yyyy)” value will be set and in “Time Pattern” drop-down (hh:mm:ss tt)” value will be set.
Users can also configure “Time Zone” for all date and time value(s) to either “UTC” or “End- user locale”. For this there is a first check box in the above-mentioned section. On checking the checkbox, the time will be displayed in “UTC”. By default, the checkbox is shown “Checked” which will display the time in “End-user” time zone.
Users can also choose to show or hide the “Time Stamp” for “Time Zone” in date & time Value(s) everywhere in MR UI and reports. For this, there is a second check box in this section which is shown “Checked” by default which will show the time stamp in all date & time value(s).
Configure area path settings: In “Admin Panel” under the “Smart Docs” tab, a new section “Configure Area field in Smart Docs New file window” has been included through which users can now configure to make the “Area” field as mandatory or not mandatory in Smart Docs “New File” window. Users can “Check” this checkbox to make the “Area” field as mandatory and users will need to provide desired area path while creating a new Smart Docs file. By default, this checkbox is shown “Un-checked”.
Smart Docs
New Features
1. New Features in Word Import
a. Mapping of bullets/numbering to work item: Users can now map “Bullets & Numbering” including hierarchical bullets/numbering and custom as well to separate work items in a smart document through word import using “List Paragraph” tag in the ruleset file for manual mapping. The bullets/numbering can be mapped to same or different work item types.
The same can be done through Ruleset designer as well which now has an “Add List” option on both main and sub-drop downs. The user must select each list paragraph node individually to map to a different type of work item or the user can use the “Apply to all list” check box from the right panel to map the same work item type at all bullets/numbering defined in the word document.
b. Support for different file extensions for word document: Users can now import word documents of following extensions in word import:
i. *.docx
ii. *.dotx
iii. *.docm
iv. *.dotm
New Feature General
1. Change Request: Multiple row configuration in word import: The old option of “All Rows” in sub-drop down for table level has now been removed and a check box “Apply to all rows” has been added in the right panel on row level through which the settings configured will be applied to all rows added on that level in the word document.
Tool Enhancements
1. Area path support for document template and word import: Users can now set “Area path” through “Area” field on creating a new Smart Docs file through “New File” window on “Document Template” and through “Word Import” based on configuration set from “Admin Panel”.
2. Word imports implicit functionality: Users can now add a table under the heading(s) option, “Content map to” option is now
removed from the designer UI. This functionality will work implicitly now.
3. Smart Editor in right panel: Users can now edit work items through “ ” Smart Editor tab in the right panel which can be accessed through the “Insert” option on tool bar. The changes made in a work item would be reflected on the grid as well. Users can scroll through the work items through “Up/Down Arrows” and the selection would be updated on the grid as well. ADO Editor can also be accessed directly from Smart Editor through the “Open work item” option in it.
4. Work item fields: In addition to UI fields of work item(s), now the hidden fields will also be shown in meta template designer which the user can configure to show on Smart Docs grid as well.
5. Froala version integration: A new version of “Froala Editor” has been integrated which includes UI changes for better
user experience and some bug fixes as well.
Review Management
Tool Enhancements
1. Confirmation on review completion: Users will now be asked for confirmation on performing “Review Completed” through a confirmation dialogue box in the review module.
Smart Report
Tool Enhancements
1. Implemented Test Point Virtual work item in Test Case API: MRDevOps now also provides support of Test point work item as in ADO along with other virtual work items that are already supported. Users can also view the following properties of Test point work item:
- ID, Title, Outcome, Config name (Configuration), Test Case id, Suite Id, plan Id, Tester, Last Updated Date, Last Updated By, Is Active, Is Automated.
Users can create the following hierarchy by using Test Point virtual work items to get the desired output. Test point is similar to test case work items and can be used in absence of/before/after test case.
- Test plan Test suite vs. Test case vs Test point vs. Test run vs. Test result vs. Test step run vs. Bugs.
2. Support of Virtual properties against Test Case API virtual work items:
Users can now view some more virtual properties for each virtual work item:
- Test Run→Total Test, Pass Test, Failed Test, Not Applicable Test, Incomplete Tests, Unanalyzed Test
- Test Result→ Total Test steps, Pass Test, Failed Test, Unspecified Test
3. Attachment Support for Test Step Run virtual work item: Users can now view “capture screenshots” that are added on test run, in the “Attachment” field of Test step run virtual work item. Users can also download the image by clicking on it.
Smart Note
Tool Enhancements
1. Special characters support: New support has been added for special characters on “Create File” and “Save as Template” features. The following are the allowed and not allowed special characters:
a. Allowed characters: ` ~ ! @ # $ % ^ & ( ) – _ = + [ ] { } ; ‘ , .
b. Not allowed characters: ” / : < > \ * ? |
c. Name cannot end with a period
2. Roboto font support: Users can now apply following “Roboto” fonts on text in smart note module:
a. Roboto Black
b. Roboto Light
c. Roboto Medium
d. Roboto Regular
e. Roboto Thin
3. Enter key support:
a. “Enter” key support is now provided for “Media Library” feature on “OK” button in “Insert image” pop-up opened through “Add Image”
b. “Enter” key support is now provided for “Insert/Edit hyperlink” feature on “OK” button.
Trace Analysis
Tool Enhancements
1. Implemented Test Point Virtual work item in Test Case API: MRDevOps now also provides support of Test point work item as in ADO along with other virtual work items that are already supported. Users can also view the following properties of Test point work item:
- ID, Title, Outcome, Config name (Configuration), Test Case id, Suite Id, plan Id, Tester, Last Updated Date, Last Updated By, Is Active, Is Automated.
Users can create the following hierarchy by using Test Point virtual work items to get the desired output. Test point is similar like test case work item and can be used in absence of/before/after test case.
- Test plan Test suite vs. Test case vs Test point vs. Test run vs. Test result vs. Test step run vs. Bugs.
2. Support of Virtual properties against Test Case API virtual work items:
Users can now view some more virtual properties for each virtual work item:
- Test Run→Total Test, Pass Test, Failed Test, Not Applicable Test, Incomplete Tests, Unanalyzed Test
- Test Result→ Total Test steps, Pass Test, Failed Test, Unspecified Test
3. Attachment Support for Test Step Run virtual work item: Users can now view “capture screenshots” that are added on test run, in the “Attachment” field of Test step run virtual work item. Users can also download the image by clicking on it.
Diagram
Tool Enhancements
1. Special characters support: New support has been added for special characters on “Create File” and “Save as Template” features. The following are the allowed and not allowed special characters:
a. Allowed characters: ` ~ ! @ # $ % ^ & ( ) – _ = + [ ] { } ; ‘ , .
b. Not allowed characters: ” / : < > \ * ? |
c. Name cannot end with a dot
2. Roboto font support: Users can now apply following “Roboto” fonts on text in smart note module:
a. Roboto Black
b. Roboto Light
c. Roboto Medium
d. Roboto Regular
e. Roboto Thin
3. Enter key support:
a. “Enter” key support is now provided for “Media Library” feature on “OK” button in “Insert image” pop-up opened through “Add Image”
Simulation
Tool Enhancements
1. Special characters support: New support has been added for special characters on “Create File” and “Save as Template” features. The following are the allowed and not allowed special characters:
a. Allowed characters: ` ~ ! @ # $ % ^ & ( ) – _ = + [ ] { } ; ‘ , .
b. Not allowed characters: ” / : < > \ * ? |
c. Name cannot end with a dot
2. Clear option: Users can use the “Clear” option now provided in “Date Picker” and “Date Time Picker”
3. Roboto font support: Users can now apply following “Roboto” fonts on text in smart note module:
a. Roboto Black
b. Roboto Light
c. Roboto Medium
d. Roboto Regular
e. Roboto Thin
Use Case
Tool Enhancements
1. Special characters support: New support has been added for special characters on “Create File” and “Save as Template” features. The following are the allowed and not allowed special characters:
a. Allowed characters: ` ~ ! @ # $ % ^ & ( ) – _ = + [ ] { } ; ‘ , .
b. Not allowed characters: ” / : < > \ * ? |
c. Name cannot end with a dot
2. Roboto font support: Users can now apply following “Roboto” fonts on text in smart note module:
a. Roboto Black
b. Roboto Light
c. Roboto Medium
d. Roboto Regular
e. Roboto Thin
Alice (BA Assistance)
Tool Enhancements
1. Special characters support: New support has been added for special characters on “Create File” and “Save as Template” features. The following are the allowed and not allowed special characters:
a. Allowed characters: ` ~ ! @ # $ % ^ & ( ) – _ = + [ ] { } ; ‘ , .
b. Not allowed characters: ” / : < > \ * ? |
c. Name cannot end with a dot
2. Roboto font support: Users can now apply following “Roboto” fonts on text in smart note module:
a. Roboto Black
b. Roboto Light
c. Roboto Medium
d. Roboto Regular
e. Roboto Thin
MR Agent
Tool Enhancements
1. Font formatting is updated and made consistent on all sections and labels.
Custom ID
Tool Enhancements
1. CID counter update support: User can update Custom ID counter in existing configuration now.
Suspect Links
Tool Enhancements
1. Suspect Link Performance Improvement: Suspect Link configuration loading and processing time have been improved significantly.
2. User can get updates from Process Template: For any modification or changes required from Process Template, user can click on link provided on UI “Refresh from server”

