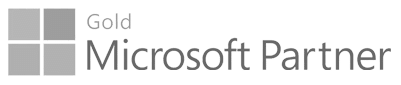
Go-to Microsoft partner for requirements management since 2015

2023
MODERN REQUIREMENTS4DEVOPS 2023 Update 1
November - 2023
In this update we have added following new features and enhancements.
General
Change Request
1. Folder explorer is replaced with browse page for all MR modules
The latest enhancement in our organization’s product brings a new and improved browsing experience for all new and existing modules. This enhancement introduces a browse page view that offers a clear separation between the list of files and the selected file view, enhancing usability and functionality.
In the list of file views, users can access update/edit options for files and folders through their respective context menu options. This streamlined approach provides convenient access to specific actions relevant to individual files and folders. Additionally, general create options are conveniently available on the toolbar, allowing users to easily create new files or folders without navigating away from the current view.
To enhance search capabilities, users can perform searches within the list of files, enabling them to quickly locate specific files based on their search criteria. This feature aims to improve productivity and efficiency when dealing with many files.
a. Tool bar arrangement
In the file view, the toolbar options have been re-arranged to provide a more intuitive and user-friendly experience. Some options have been placed in the toolbar context menu to optimize the available space and reduce clutter. This arrangement allows users to access relevant actions effortlessly while focusing on the selected file.
b. Breadcrumb Path
Furthermore, a breadcrumb path feature has been introduced for all modules within the MR (Management and Reporting) section. This feature enables users to navigate efficiently between the list of files, folders, and the main browse page view. Users can easily trace their path; either within a specific module or back to the main browse page, where all files are listed in their respective folders.
Overall, these enhancements aim to improve the browsing experience in all modules of our product. By separating the list of files and selected file view, providing convenient access to file and folder options, introducing search functionality, optimizing toolbar options, implementing tab-based navigation, and introducing a breadcrumb path feature, we strive to enhance usability, productivity, and navigation within the product.
2. Compare pop-up is replaced with Smart View
The ‘Compare’ popup is now renamed “Smart View”. The user interface and functionality are enhanced for a better experience. All ADO visible tabs and fields will now be shown on Smart View as read-only. Smart View provides a more engaging and efficient experience for all users.
1. Key Features
a. New User Interface
The user interface of the Smart View is now enhanced and similar to the standard ADO editor. All the visible tabs and fields of the work item are shown in read-only mode.
b. Comparison between two revisions of a work item
Users can compare different revisions of the work item within the smart view. Users are not allowed to make comparisons on the same revision of the work item. Fields and link types mentioned in the admin panel will be highlighted yellow in the comparison mode.
c. Comparison between two variants work items
Users can compare different variants of the work item within the smart view. User will be able to compare variants of work item with their respective revisions. Fields and link types mentioned in the admin panel will be highlighted yellow in the comparison mode.
d. Create variant work item
A tab is introduced as ‘variant’ in smart view from where user can create variants of work item. The same work item type is allowed in creating variant. Users can either create a new work item or link to any existing work item as a variant.
2. Bug Fixes
- Fixed an issue where bulleted and numbered lists were not visible with description text on the compare popup, which is now updated as Smart View where it shows all ADO-visible fields and their HTML properties.
- Fixed an issue where added links were not showing as changed when the baseline was created from copy, which is now updated as Smart View where all links are shown with respect to their revision.
- Fixed an issue where links were not showing from the compare tab in the compare popup, which is now updated as Smart View where all link changes are visible on the links tab.
- Fixed an issue where it was showing strike through for added links on the compare popup, which is now updated as Smart View where all link changes are shown
- Fixed an issue where the Steps/expected Result of the test case step started with special characters not showing on the compare pop up, which is now updated as Smart View where all step cases with special characters are showing.
3. Separation of simulation and use case modules
The separation of “Simulation” and “Use Case” modules is a design approach that involves dividing a module into distinct sections. By separating these two modules, the design aims to enhance modularity, maintainability, and scalability while maintaining the current functionality and data of files.
Tool Enhancements
1. MR Test Case API – Support of ‘Requirement Category’ work item type in Smart Report and Trace Analysis
Users can now generate data for all the requirement category type work items such as Product backlog, User Story, Requirement, or any custom requirement type work item associated with the test suite using Test reporting option in trace analysis and Smart Report (Test Hub, Queries tab, and Smart Docs). A virtual work item with the name “Requirement Category” is shown in trace analysis and smart report when a test report is generated for a requirement-based test suite.
Copilot4DevOps
A new feature Copilot4Devops is introduced in MR modules “Version Package”, “Smart Docs” and “FAQ (the details for this are defined in the respective module section)”. This feature will help the users to navigate through and streamline the requirements process by providing various functions to analyze and manipulate work item data.
Copilot4DevOps aims to simplify the requirements process by analyzing, paraphrasing, eliciting, translating, summarizing, converting to use case/user story/Gherkin, and elaborating on work item data. These generated results can contribute to a smoother and more efficient requirements management process within the organization.
The Copilot4DevOps feature can be accessed from the respective modules (“Version Package” & “Smart Docs”) tool bar and work item context menu as well. It can also be accessed from “Queries”, “Backlog” tabs and “Work item context menu”. The functions included in Copilot4Devops are as below:
- Analysis: Copilot4DevOps can analyze the input work item data and extract valuable insights. This analysis can help in gaining a better understanding of the requirements or data and identifying potential areas for improvement.
Through this function in Copilot4DevOps, users can select the desired work item HTML field(s) along with title from the “Analyze” dropdown and perform analysis on it based on parameters like: “Clear”, “Concise”, “Complete” etc. The system will also rate the requirement or work item data based on the above parameters. The results will be generated on selecting the “Generate” option in tabular form altogether for all selected work item field(s) against each parameter. Users can opt to “Copy” the generated data in HTML format to place elsewhere as well. There is an option of customizing the default prompt as well to fetch any other desired results for the respective function through “Custom Prompt” provided under generate dropdown.
- Translate: This feature enables Copilot4DevOps to translate the input work item data from one language to another. It can be beneficial when working with globally distributed teams or when dealing with requirements or data in different languages.
Through this function in Copilot4DevOps, users can select the desired work item HTML field(s) along with title from “Select” dropdown to have the data translated by selecting the desired language from “Translate to” dropdown. The data is displayed in two panels for this function as below:
- Left Panel: The selected work item field(s) original data is displayed in this panel under field wise heading respectively.
- Right Panel: On clicking “Generate”, the translated data is displayed in this panel under each selected work item field(s) according to the selected language.
The user can opt to “Copy” the generated data in HTML format to place elsewhere as well. There is a “Replace” option as well for this function on which users can replace the generated translated data in the work item ADO editor under respective field(s). There is an option of customizing the default prompt as well to fetch any other desired results for the respective function through “Custom Prompt” provided under ‘Generate’ dropdown.
- Elicit: Copilot4DevOps can prompt or elicit new data (work item title and fields data) related to the input work item data and then can be used to create and publish as new work items. It aims to gather a comprehensive understanding of the requirements.
Through this function in Copilot4DevOps, users can select the desired HTML work item field(s) along with title from the “Given Input” dropdown for input context based on which the data will be generated. Users can also select to publish work item(s) by selecting work item type from “Create” dropdown. and can also choose data fields of the work item being published for the output through the “Output field” dropdown. There is a “No of. records” dropdown from which users can choose the view for the number of results to be displayed.
The data is displayed in two panels:
- Left Panel: On clicking “Generate“, for the selected work item type, the title is fetched in the left panel and on selecting each title the user will be able to see respective info in right panel; while on checking through check-box, the user can select to publish them as work item(s) in ADO project/team and if allowed (according to template configuration) then on “Version Package” and “Smart Docs” grids as well.
- Right Panel: For each title in left panel, the respective work item field data for “Output field” selection is generated in right panel under respective field wise
There is a “Create linked work item” button for this function through which user can choose to publish the selected work item(s) by also selecting “link type” from the additional pop-up that opens on invoking this create linked work item option.
- Summarize: Copilot4DevOps can generate summaries of the input work item data, condensing the information into a shorter and more concise This can assist in quickly grasping the key points and essential aspects of the requirements.
Through this function in Copilot4DevOps, user can select the desired work item HTML field(s) along with title from “Summary parameters” dropdown to have the data summarized. The data is displayed in two panels for this function as below:
- Left Panel: The selected work item field(s) original data is displayed in this panel under field wise heading respectively.
- Right Panel: On clicking “Generate”, the summary is generated and displayed in this
The user can opt to “Copy” the generated data in HTML format to place elsewhere as well. There is also an “Add to field” option for this function on which users can select a work item HTML field to add the generated summary by selecting one of the desired options like “Add to top” which will add the summary at the top of existing data (if there is any), “Add to bottom” which will add the summary at the bottom of existing data (if there is any), and “Replace” which will replace the existing data with the generated summary. There is an option of customizing the default prompt as well to fetch any other desired results for the respective function through “Custom Prompt” provided under ‘Generate’ dropdown.
- Convert to use case: This function allows Copilot4DevOps to convert the input work item data into a use case format. By structuring the requirements as specific use cases, it facilitates the communication and implementation of the desired functionality.
Through this function in Copilot4DevOps, users can select the desired work item HTML field(s) along with title from “Input parameters” dropdown to have the data be converted to a use case. The data is displayed in two panels for this function as below:
- Left Panel: The selected work item field(s) original data is displayed in this panel under field wise heading respectively.
- Right Panel: On clicking “Generate”, the use case is generated and displayed in this panel.
The user can opt to “Copy” the generated data in HTML format to place elsewhere as well. There is also an “Add to field” option for this function on which users can select a work item HTML field to add the generated use case by selecting one of the desired options like “Add to bottom” which will add the generated use case at the bottom of existing data (if there is any), and “Replace” which will replace the existing data with the generated use case and
“Create work item” which will create a new work item and add the generated use case to the selected field of the work item. Users can then publish this work item to be added to ADO project/team and if allowed (according to template configuration) then will also be added to “Version Package” and “Smart Docs” grids. There is an option of customizing the default prompt as well to fetch any other desired results for the respective function through “Custom Prompt” provided under ‘Generate’ dropdown.
- Convert to Gherkin: Gherkin is a language used for writing executable specifications in behavior-driven development (BDD). Copilot4DevOps can convert the input work item data into Gherkin syntax, enabling the creation of automated tests and fostering collaboration between business and development teams.
Through this function in Copilot4DevOps, user can select the desired work item HTML field(s) along with title from “Input parameters” dropdown to have the data be converted to Gherkin. The data is displayed in two panels for this function as below:
- Left Panel: The selected work item field(s) original data is displayed in this panel under field wise heading respectively.
- Right Panel: On clicking “Generate”, the Gherkin is generated and displayed in this
The user can opt to “Copy” the generated data in HTML format to place elsewhere as well. There is also an “Add to field” option for this function on which users can select a work item HTML field to add the generated Gherkin by selecting one of the desired options like “Add to bottom” which will add the generated Gherkin at the bottom of existing data (if there is any), and “Replace” which will replace the existing data with the generated Gherkin and “Create work item” which will create a new work item and add the generated Gherkin to the selected field of the work item. Users can then publish this work item to be added to ADO project/team and if allowed (according to template configuration) then will also be added to “Version Package” and “Smart Docs” grids. There is an option of customizing the default prompt as well to fetch any other desired results for the respective function through “Custom Prompt” provided under ‘Generate’ dropdown.
- Convert to user story: Copilot4DevOps can transform the input work item data into user stories, which are short, concise descriptions of desired system behavior from a user’s perspective. This conversion helps in adopting an Agile development approach and enhances collaboration between stakeholders and development teams.
Through this function in Copilot4DevOps, users can select the desired work item HTML
field(s) along with title from “Input parameters” dropdown to have the data be converted to a user story. The data is displayed in two panels for this function as below:
- Left Panel: The selected work item field(s) original data is displayed in this panel under field wise heading respectively.
- Right Panel: On clicking “Generate”, the user story is generated and displayed in this panel.
The user can opt to “Copy” the generated data in HTML format to place elsewhere as well. There is also an “Add to field” option for this function on which users can select a work item HTML field to add the generated use case by selecting one of the desired options like “Add to bottom” which will add the generated user story at the bottom of existing data (if there is any), and “Replace” which will replace the existing data with the generated user story and
“Create work item” which will create a new work item and add the generated user story to the selected field of the work item. Users can then publish this work item to be added to ADO project/team and if allowed (according to template configuration) then will also be added to “Version Package” and “Smart Docs” grids. There is an option of customizing the default prompt as well to fetch any other desired results for the respective function through “Custom Prompt” provided under ‘Generate’ dropdown.
- Paraphrase: This function allows Copilot4DevOps to rephrase or reword the input work item data, providing alternative expressions while preserving the original It can be helpful in generating clearer and more concise requirements.
Through this function in Copilot4DevOps, users can select the desired work item HTML
field(s) along with title from “Select” dropdown to have the data paraphrased by selecting the desired format like “Paragraph” or “Bullets” from “Paraphrase As” dropdown. The data is displayed in two panels for this function as below:
- Left Panel: The selected work item field(s) original data is displayed in this panel under field wise heading respectively.
- Right Panel: On clicking “Generate”, the paraphrased data is displayed in this panel under each selected work item field(s) according to the selected format (paragraph/bullets).
- The user can opt to “Copy” the generated data in HTML format to place elsewhere as well. There is also a “Replace” option for this function on which users can replace the generated paraphrased data in the work item ADO editor under respective field(s). There is an option of customizing the default prompt as well to fetch any other desired results for the respective function through “Custom Prompt” provided under ‘Generate’ dropdown.
- Elaborate work item: This function allows Copilot4DevOps to expand on the input work item data, providing additional details and It helps in clarifying the requirements and ensuring a comprehensive understanding among all stakeholders.
Through this function in Copilot4DevOps, users can select the desired work item HTML field(s) along with title from “work item field” dropdown to have the data be elaborated. The data is displayed for the selected work item fields.
The user can opt to “Copy” the generated data in HTML format to place elsewhere as well.
There is also an “Add” option for this function on which users can select work item HTML
field(s) to add the generated data by selecting one of the desired options like “Add to top” which will add the generated data at the top of existing data (if there is any) and “Add to bottom” which will add the generated data at the bottom of existing data (if there is any), and additional button of “Replace” which will replace the existing data with the generated data. There is an option of customizing the default prompt as well to fetch any other desired results for the respective function through “Custom Prompt” provided under ‘Generate’ dropdown.
When “Copilot4DevOps” is accessed in “Version Package” module, for locked work item(s) users will only be able to generate results, copy, and use ‘create work item’ option. The rest of the update/edit options are shown as disabled.
For respective functions in which work items are created/updated, a tag and comment is also added for the respective work item(s) in ADO to identify that it has been created/updated through the Copilot4Devops feature.
A breadcrumb feature is also introduced for Copilot4DevOps through which users can navigate back and forth from the main pop-up to the desired function.
There is a “Copilot4DevOps Organization Settings” section in admin panel under “General Tab” through which users can check/un-check the check box to show/hide the respective feature in the modules where its supported and also form queries and backlog tabs. (For further details please refer to admin panel section)
1. Version package creation
Users can create a version package from the browse page of the Version Package module. Users can create a blank version package with no existing work items or can add work items with the saved flat queries option or with the ‘Enter ID’ option, adding single or multiple work items with commas separated. Users can choose the folder location and package template at the time of version package creation.
2. Add New/Existing Work items in the Version package
Users can add work items to the Version package via the ‘Add’ option on the toolbar. Users can add new or existing work items according to the package template. Users can also add work items with the help of the sign on the work item grid.
3. Link to an existing work item
Users can add existing work items to the version package by selecting the ‘Link to an existing work item’ option from the work item context menu. Users can add the existing work item to any previous revision or as ‘LIVE’ which will be synced with ADO.
4. Create work item variant and replace
Users can replace any selected work item with its variant by selecting the ’Create Variant & replace’ option from the work item context menu. Using this option, a variant will be created and replaced with the selected work item in the package.
5. Switching work item variant
Users can switch a work item with any one of its variants using the ‘Switch variant’ option from the work item context menu. The work item will be removed from the package along with its hierarchy, and the selected variant will be added to the package along with its hierarchy.
6. Set Version
Users can set a work item mode; either LIVE or LOCKED by selecting the ‘Set Version’ option from the work item context menu. Users can set the version of the work item by selecting any previous revision of the selected work item from the ‘Set version’ pop-up. Users can select the ‘Live’ option, and with that, the work item will always be synced with ADO or any previous revision, which will be LOCKED at the selected revision. Users can use lock hierarchy option to lock work item hierarchy on their latest revisions. If work item(s) are locked on any previous revision, then it locks those work items on that particular revision shown in the revision column of the Version package grid.
7. Lock package
Users can lock any package with the help of the ‘Lock Package’ option. Users will not be able to make any kind of changes to the work item in the version package until it is unlocked again.
8. Linked package
Users can add a linked package to a version package from the right panel by selecting the ‘Associated package’ option or from the work item context menu by selecting the ‘Add New linked package’ option. Users can add a new version package or add any existing version package as a linked package.
9. Sub package
Users can add a sub package to a version package from the right panel by selecting the ‘Associated Package’ option or from the work item context menu by selecting the ‘Add New sub package’ option. Users add a new version package or can add any existing version package as a sub package.
10. Create Variant Package
Users can create a “New Variant Package” from an existing “Version Package” in which the work items are added as it is, with the same revision whereas a new variant of root work item is
created. Furthermore, users can configure “Propagation Rules” as well to keep both the packages in sync and any change made in either of the package will be propagated in the other package.
Users can access the context menu options of “Edit Comment” to update the existing comment added against a variant package and can also use “Remove link” option to break the link between the source and target packages.
11. Smart Report
Users can generate a Smart Report for the version package. Users can also generate Smart Reports from the version opened in version management.
12. Versioning of the Version package
Users can create, view, and delete any version of the Version package. The work items will be locked on their as-of-state, and any work item that is locked will remain locked on their version. Users can generate the Smart Report for the respective version, save it in Word or PDF format, and roll back to that version as well.
13. Save as Word/PDF
Users can save the version package in Word or PDF format. This option appears on the ‘Results’ tab and the ‘Compare’ tab.
14. Review request from the Version package
Users can create a Review request from the Version package. All work items present in the version package will be added to the Review. A version will also be created and will be shown in ‘Version Management’.
15. Searching in Version Package
Searching can now be done in a Version package through the option provided in the right panel. Users can now search for numeric, alphabetic, etc. text in every column in the grid. Each searched result will be highlighted in the grid and the user can navigate to each of them through the panel on the right. Searching is supported in both the ‘Results’ tab and ‘Compare’ tab.
16. Edit work items
Users can edit the field value of a Work Item through the “Edit Work Items” option on the Work Item context menu. Once the “Edit Work Items” option is invoked from the Work Item context menu, there are only Field(s) and Value(s) dropdown options that the user can use accordingly to edit the Work Item fields. On closing the “Edit Work Items” pop-up, the respective Work Item field(s) are updated with the defined changes.
17. Copy URL
Users can copy the URL of the selected Version package from the toolbar options by using the “Copy URL” option.
18. Smart Editor
This feature provides advanced editing options for all rich text fields of the selected work items.
19. Link work items
Users can view, add and delete work item links from the ‘Add links’ option in the right panel.
20. Create ‘Package Templates’ for Version Package
A tab named “Package Template” is now provided on the main browse page of version package module which can be used to create new meta templates to for creating a version package or one can choose to edit the default system templates and perform “Save As” to use them.
a. Package Template Tab:
The following options are given on the “Package Template” browse page:
- New Template: By using this option, users can create new meta templates.
- New Folder: By using this option, users can create new folders under “Meta Templates” node.
- Delete: By using this option, users can delete an existing template/folder. This option is given in the context menu of both meta templates and folders.
- Rename: By using this option, users can update the name of an existing meta template or folder. This option is given in the context menu of both meta templates and folders.
- Refresh: Users can refresh to get the latest templates or updated templates from the server.
- Edit: Through this option, the selected template will be opened in “Template Designer” view and user can update or view the template settings.
b. Template Designer:
The following options are given on the “Template Designer” tool bar:
- Save: By using this option, users can save the changes into the template.
- Save as: By using this option, users can reuse the existing templates. It will create a copy of the original template.
- Add sibling work item: Users can add a work item as a sibling of the selected work item node.
- Add child work item: Users can add a work item as a child of the selected work item node.
- Up: By using this option, users can move a work item node to up in the hierarchy.
- Down: By using this option, users can move a work item node to down in the hierarchy.
- Delete: By using this option, users can delete a work item node from the hierarchy
- Copy: By using this option, users can copy an existing work item or work item hierarchy.
- Paste: By using this option, users can paste the copied work items in the hierarchy.
For every selected work item node in the left panel, users can configure multiple settings from right panel like Work item type, recursive, default and show properties etc.
(Note: It is mandatory to add at least one work item under the “General Settings”
node and define “Alternate link type” under “General Settings” node.)
MODERN REQUIREMENTS4DEVOPS 2023
January - 2023
In this update we have added following new features and enhancements.
General
Tool Enhancements
The root work item of a file having ‘read-only’ description field will be non- editable
If the description field is read-only of a root work item of an associated diagram, simulation, and smart note file, then user will not be able to edit the file from MR application and will be prompted with a notification message accordingly.Able to create link with related link type when ADO restricts on any link type on copy file
When a diagram file in which there are new or existing links are linked with a link type “Child” and then this file is copied in another folder, the respective link will now be created with “Related” link type (since ADO doesn’t allow a work item to have multiple “Parent” link work item), this holds true for any link type that ADO restricts on file copy operation. This is supported in “Diagram”, “Simulation” and “Use case” modules.Users can now replace ‘same name’ templates with the same name
Users will be able to replace the template with the same name through the “Save As Template” option on the toolbar in the Reporting, Smart Note and FAQ module. A message shall prompt if user wants to replace the same name template.Admin Panel
New Features
Static smart document properties in generated reports
Users can now configure to add “System” defined properties for a smart document to be shown in the generated “Word/PDF/PDF as word template” reports through “Smart Report” and save as “Word/PDF” reports from Smart Docs tool bar. Users can add system defined properties through the “Document Define Properties” section in admin panel through the “Add” option in the respective section. The property name shall be the same as defined in the uploaded word template while generating above mentioned reports.Tool Enhancements
Read-only fields check for cloning in Smart Docs module
Users can now configure and add any read-only from admin panel in “Disregard Read-only fields when copying/cloning work items from baseline/other places” section. The added read- only fields will be ignored by the system when a Smart Docs file is cloned.Smart Docs
New Features
Create and view links to new and existing work items from the ‘Links’ tab in the right panel
Users can now configure and add any read-only from admin panel in “Disregard Read-only fields when copying/cloning work items from baseline/other places” section. The added read- only fields will be ignored by the system when a Smart Docs file is cloned.Add/remove work item field columns in the Smart Docs grid through column options
Users will now be able to add the work item field column(s) in the Smart Docs grid configured through the right panel “ ” (Column Options) tab in the document tab and will also be able to change the position of the columns on the Smart Docs grid by drag and drop the fields in the right panel tab. By default, three columns are non-editable and no operations (delete, drag and drop) can be performed on it, out of two (ID & Type) columns are with toggle buttons the “ID” column button by default set to “On” and “Type” column button by default is set to “Off”. In addition, the toggle buttons for “ID” and “Type” have been removed from UI and are now included in “Column Options” tab. Options like ‘Insert’ and ‘Search’ have also been removed from tool bar and are now included in a new dropdown of ‘Right Panel’ with new options like ‘Add Links’ and ‘Column Options’ and existing option like ‘Smart Editor’.Set the permissions for Smart Docs/Review versions under different group features.
Users are now able to set permissions from “Permissions” tab to “Allow, Deny, Not set” on new group features “Create Version”, “Delete Version”, and “Rollback Version” features of Smart Docs/Review versions, “Open version” is independent of rights management. By default, permissions are set to “Allow” in the “Project Valid Users” group and “Allow (inherited)” permission is inherited in all its child groups. When “Deny/Not set” permissions are set, users will not be able to create, delete and rollback a version and the respective feature buttons are shown disabled.Static smart document properties in generated reports
Users can now configure to add “System” and “User” defined properties for a smart document to be shown in the generated “Word/PDF/PDF as word template” reports through “Smart Report” and save as “Word/PDF” reports from tool bar. Users can add system defined properties through the “Document Define Properties” section in admin panel and user defined properties through the “Document Properties” option on the tool bar of Smart Docs module. The property name shall be the same as defined in the uploaded word template while generating above mentioned reports.Tool Enhancements
Configure default and show properties for root work item
Users will not be able to configure “Default Properties” and “Show Properties” from “Meta Template Designer” on “General Settings” level (root work item). The configured settings will be reflected on the Smart Docs grid and generated Word/PDF reports as well, as it currently works on work item level.Users restricted from cloning the document when permissions are denied
Users will not be able to clone work items through a Smart Docs file across projects/teams where permissions are denied for the current user from MR “Permissions” tab under ‘Smart Docs’ section and ‘ADO’ permissions. In both cases a notification message is prompted to the user on the clone pop-up when clicking the ‘OK’ button.Renaming of ‘Save As Template’ feature
‘Save As Template’ feature on tool bar has now been replaced with a tooltip ‘Save As Document Template’.Enhancement in change work item type functionality
Whenever users change the type of work item(s) and the message displays on Smart Docs grid, the message will now be shown only one time and will not be shown again, every time the same Smart Docs file is opened.Drag & drop on multiselected work items
Users will now be able to perform ‘drag and drop’ in bulk by multi-selecting the work items on grid and dropping it in the desired hierarchy or position. These multi-selected work items can also be re-ordered if allowed, according to the meta/document/process template configurations.Enhancements in Smart Editor for body text & numbered list, additional cell background colors, image, and table captions
- Body Text: A new style “Body Text” has been added under “Paragraph Style” drop down on the tool bar of Smart Editor. It includes attributes like Font Family: Times New Roman, Font Size: 12 etc. The applied style will be shown in Smart Editor, Smart Docs grid, Smart Report (including generated Word/PDF as Word template reports) and Save as Word/PDF from Smart Docs tool bar as well.
- Numbered List:A new list “Numbered List” has been added under “Ordered List” drop down on the tool bar of Smart Editor. It includes numbering like [1], [2], [3] etc. The applied numbering will be shown in Smart Editor, Smart Docs grid, Smart Report (including generated Word/PDF as Word template reports reports) and Save as Word/PDF from Smart Docs tool bar as well.
- Cell Background Colors: Users will now be able to apply all the additionally added colors from the color palette of the “Background color” option on the toolbar and the “Cell Background” option in the properties pop-up of table options.
- Image caption: As users can currently apply image caption from Smart Editor, now this caption will be shown with image label and numbering in the generated Word/PDF as Word Template reports from Smart Report and Word/PDF from tool bar and users will be able to generate table of figures for it as well.
- Table Caption: Users will now be able to apply table captions through the “Table Caption” option provided in the table properties pop-up. The caption will be shown in Smart Editor and Smart Docs grid as well. This caption will be shown with label and numbering in the generated Word/PDF as Word Template reports from Smart Report and Word/PDF from tool bar and users will be able to generate table of table for it as well.
UI Updates on tool bar of Smart Docs
The following UI changes have been applied:- “Save as template” option on toolbar is now replaced with an icon with tooltip “Save As Document Template” on it.
- “Review” and “Baseline” options on tool bar have now been replaced with icons with tool tip “Review” and “Baseline” respectively.
Generate a Smart Report for the Smart Docs versions tab in the Smart Docs module.
Users can now generate a Smart Report from the toolbar option in the opened version. This option is provided for both types of versions, versions that are created manually from Smart Docs and the versions of review.Enhancement for ‘Add Content’ pop-up in the Word Import Ruleset designer.
Users can now see the UI updates in the ‘Add content’ pop-up. The labels of each field are now updated and added information icon next to each field. Users can now select ADO field (Work item type, Work item field & Field value) from the dropdown in the pop-up against the ADO field dropdown. Its value can be set in the dropdown next to it.Review Management
New Features
Rights Management for Review
Admins can now restrict access of ADO Project groups in Review Management on different levels. Groups can be allowed or denied based on different features of Review. These features include ‘Initiate/Update Review,’ ‘Audit Report’ generation, ’Smart Report’ generation, ’Smart Report’ designer, ‘Upload Template’ and ‘Delete Uploaded Template.’
Tool Enhancements
Review Initiator can now add Users in group as stakeholder while creating Review
While initiating or updating the review; the review initiator can add users as groups. These groups shall be defined on project level in ADO. Initiator can search for these groups in Approvers or Reviewers list. Groups will appear with group icon and users will appear with user’s icon with their name in the search field. Stakeholders added as groups will have group icon and their name in blue along with their domain and display name on hover. These group members can be dragged and dropped and can be deleted.
Review requested from Smart Docs view tab shall inherit all the meta configured properties and hierarchy
Reviews created from Smart Docs have their work items hierarchy and Meta configured properties intact. These properties can be copied into new reviews as well, while requesting a new review from Smart Docs view tab for the review that were initiated from Smart Docs.
Review Initiator can view and filter all the responses provided on a Review
Review Initiator can now view and filter all the responses given in a particular review. Initiator can apply filter to this response and filter them according to the ‘Work Item’ type, ‘Response By’ and ‘Action.’
Reviewer can now provide multiple ‘Submit Review’ comments via Submit Review option
Reviewers can now give multiple ‘Submit Review’ comments via ‘Submit Review’ option until review is closed. Users can provide ‘Review Action,’ ‘Comments,’ and ‘Links’ with these additional ‘Submit Review’ comments.
Smart Report
New Features
Document define properties can now map to the relevant uploaded Word template while exporting the document
Document properties can now be mapped to the relevant uploaded Word template while exporting the document. These properties can be either system-defined or user-defined. System-defined properties include Collection Name, Created By, Created Date, Project Name, Team Name, Document Title, Document URL and Document Version. While for user-defined properties, field name and value can be defined by the users from Smart Docs.
Tool Enhancements
Rights Management for Smart Report
Admins can now restrict access of Smart Report functionalities in the different group features such as Smart Docs, Baseline, Review, Trace Analysis, and Reporting on the different levels. Groups can be allowed or denied on both the features i.e., Upload and Deleted upload template of Smart Report.
Smart Report can now support update Table of Tables and Table of Figures in exported document
Smart Report now supports ‘Table of Tables’ and ‘Tables of Figures’ in the exported Word/PDF documents. These properties shall be supported in the uploaded templates and ‘Table of Tables’ and ‘Table of Figures’ can be automatically updated as the document is exported if the document contains table or figure captions.
Set filter option for Test Run Virtual work item
Users can now apply different filter options to fetch Test Run data more efficiently and quickly. Users can filter the data by providing Start and End date, State, Count, manual or automated runs on the Test Run configuration pop up provided in the Designer tab.
Support of Build number property against Test Case API virtual work items
Reviewers can now give multiple ‘Submit Review’ comments via ‘Submit Review’ option until review is closed. Users can provide ‘Review Action,’ ‘Comments,’ and ‘Links’ with these additional ‘Submit Review’ comments.
Trace Analysis
New Features
Rights Management for Trace Analysis
Admins can now restrict access of ADO Project groups in Trace Analysis on different levels. Groups can be Allowed or Denied on different features of Trace Analysis. These features include Create/Edit Folder, Delete Folder, Create/Update Artifact, Delete Artifact, Export to Excel, Smart Report Generation, Smart Report Designer, Upload Template and Delete Uploaded Template.
Tool Enhancements
Implemented Requirement work item in Test Case API
MRDevOps now also provides support for Requirement/Product backlog/User story work items in test case coverage.
Users can create the following hierarchy by using Requirement work item under Test suite to get the desired output.
- Test plan vs Test suite vs Requirement/PBI/User story vs Test case vs Test run vs Test result vs Test step run vs Bug
Support to apply sorting on the column of the Traceability grid
Users can now apply sorting on any column on the Traceability grid in the Horizontal matrix. The columns can be sorted in ascending/descending order. Sorting shall be an auto save process and will be retained while switching the files/ folders /module. The same result as on the grid will be displayed in ‘Export to Excel’ and Smart Report.
Support of Build number property against Test Case API virtual work items
Users can now view “Build number” property on Smart Report under Test point, Test Run and Test results virtual work items when added through designer tab.
Reporting
Tool Enhancements
Support to reuse same template with Area/Iteration value in another project
Users can now reuse reporting template created using “By value” option with query containing area/iteration values in another project.
MR Services
Custom ID
Tool Enhancements
Support for Area Path in Custom ID Scope
Users can define ‘Custom ID’ scope as ‘Area Path’ now, so for every Area Path, separate counter for work items would be set.
Custom ID option “Refresh from Server” is updated
Scan functionality at the backend has now been added when user clicks the “Refresh from Server” option.
Suspect Link
Tool Enhancements
Support for Project level configuration
Suspect link now supports project level configuration.
Suspect Link option “Refresh from Server” is updated
Now scan functionality at the backend is added when user clicks the “Refresh from Server” option
Tool tips of some fields are updated
Some tool tips are updated and enhanced.
Add new target work item link gets freeze after adding the work item
Add new target work item link was left open on UI, though it does not work, now freeze.
MatCal UI
Tool Enhancements
A new UI has been released for MatCal service
Users can now configure MatCal from UI, provided under “Services” hub in Admin area.
Impact Assessment
Introduction
The Impact Assessment module for MR4DO allows users to perform impact analysis on a given work item which ultimately helps to analyze the impact on the related and subsequent work items down the hierarchy. The tool helps the user in identifying the “to-be-affected” related work items prior to making any changes to the source work item/root level. The extension provides an easy-to-use user interface that allows marking work items according to the Impact and creating new task(s) to account for the impact/changes.

